Using the search feature in Microsoft Outlook makes it easy to find those long-lost emails, right? That's fine, as long as Outlook's search function is working. Sometimes Outlook search seems to give up, stop responding and return no results.
An unresponsive search tool is useless. With that in mind, check out these seven ways to persuade your Outlook search to work again.
To get started, jump right into this Outlook search solution that usually solves the problem right out of the gate. There are two ways to do this. Both are fast and usually work.
Type control in the Windows 10 search bar and select the best match to open Control Panel. Now, go to Programs> Programs and Features . Scroll down and select Outlook 2016 or Microsoft Office [your version] .
Now select Change from the top menu, as highlighted in the image below. Now you can choose Quick Repair or Online Repair . Choose Quick Repair, then Repair , to fix Outlook indexing problem without using your internet connection.
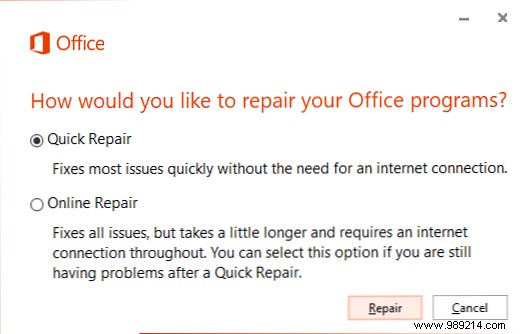
Let the process complete and then reboot your system.
There is a second Outlook Index Repair menu option:you just need to know where to find it.
Open Outlook, then select File> Options> Find . Now select Indexing Options , followed by Advanced .
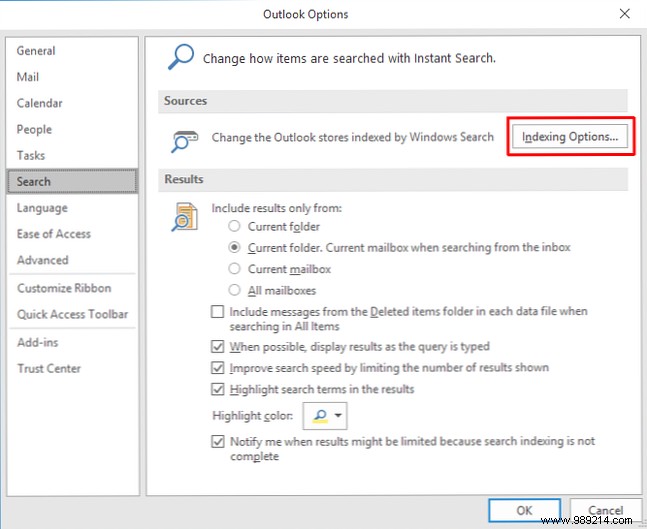
Finally, select Rebuild , and click OK . This might as well take a moment. After the rebuild is complete, reboot your system.
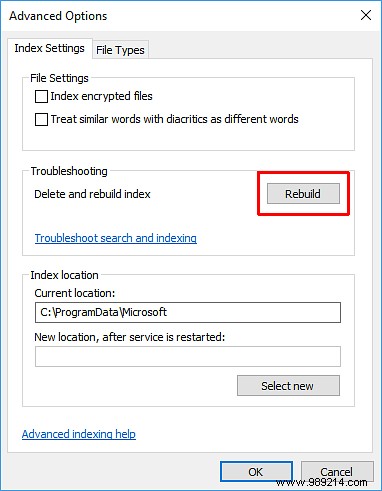
There is a quick way to check Outlook's indexing status.
Within Outlook, select the search bar. Then select the Search menu bar tab Now, select Search Tools> Indexing Status and see how many articles are waiting to index. You can still use Outlook search while the remaining items are indexed, but you will find some omissions.
Next, check that Outlook is in the list of indexed locations.
Open Outlook and go to File> Options> Search> Indexing Options . Select Modify from the indexing options panel. Make sure there is a check next to Microsoft Outlook , then press OK .
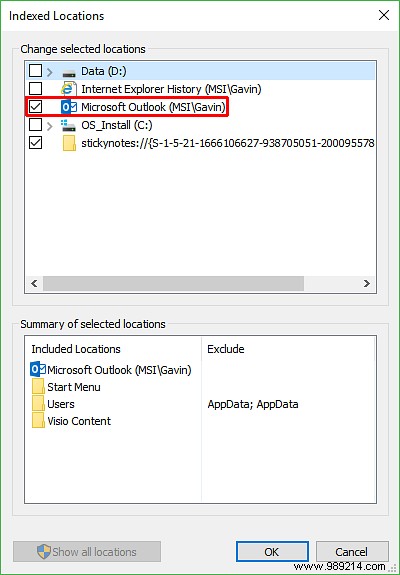
Now reboot your system.
It is possible to repair Outlook search using the Windows Registry.
Press Windows Key + R to open the Run dialog box. Then type regedit and press Enter to open the Registry Editor. Then press Ctrl + F to open the search menu, then copy and paste the following registry key:
HKEY_LOCAL_MACHINE \ SOFTWARE \ Policies \ Microsoft \ Windows \ Windows SearchOnce found, select the panel on the right, then right click and select New Dword (32-bit) . Name the new Dword PreventIndexingOutlook and assign the value 0 .
press OK , then reboot your system.
When was the last time your version of Office was updated? Outlook search issues might be resolved by updating Office to the latest version. Automatic updates explained in Microsoft Office 2016 Automatic updates in Microsoft Office 2016 Explained Microsoft Office 2016 will run an automatic update feature and a number of different branch services similar to Windows 10. Let's explore what that means for your Office 2016 installation. Read more.
Open Outlook. Go to File>Office account (only Account for other Office programs). Check under product information for Upgrade Options Dropdown menu. Select Update Now If available and let the process complete.
If you don't see any update options and there is only one About button, consider the following:
You can always manually install a Microsoft Office update through your Office Updates download page.
Another option is to repair your Outlook Personal Folders (.PST) file using the Inbox Repair tool. Outlook search can have problems if the Outlook personal folder file is damaged.
First, you need to find the repair tool. Its location depends on your version of Outlook. You are looking for scanpst.exe in one of the following places:
You also need to know the location of your .pst file. Outlook 2010, 2013, and 2016 users should find their personal folder file at:
C: \ Users \ NOMBRE DE USUARIO \ AppData \ Local \ Microsoft \ OutlookNow, right click scanpst.exe and select Run as administrator. Hit Glance , then copy and paste the location of your personal folder file into the address bar. Select the corresponding account, press Open , then start . This process may take a few minutes, but should fix your Outlook search problems.
This option is a bit of a long shot; If something specifically changed this setting, you have other problems. But each Outlook search fix option is worth exploring. Unfortunately, this option is only available to Windows 10 Pro users, as home users do not have access to the Windows 10 Local Group Policy Editor How to access the Group Policy Editor, including in Windows Start and Settings to try How to Access Group Policy Editor , Even in Windows Home &Settings to Try Group Policy is a powerful tool that allows you to access advanced system settings. We'll show you how to access or configure it in Windows Home and 5+ powerful group policies to get you started. Read more panel.
Type gpedit in the Start menu search bar and select the best option.
Now go to User Configuration> Administrative Templates> Search . Check Default Excluded Routes and Avoid indexing certain paths. for modifications with respect to Microsoft Outlook.
If the policy state is set to Not configured , You know this is not where your Outlook search problems arise.
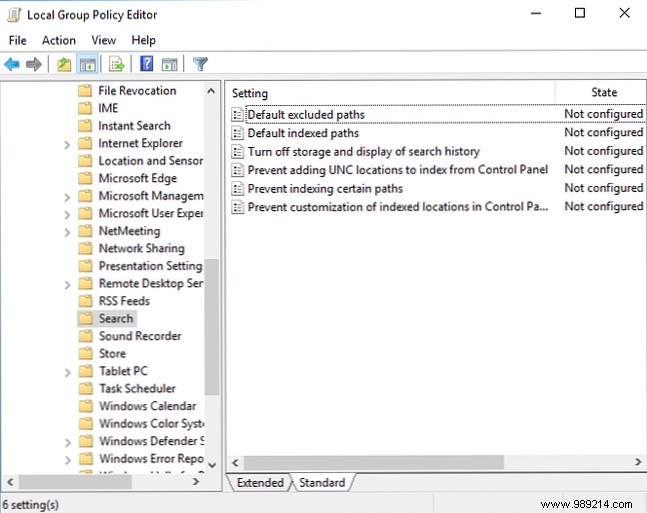
As a last resort, you can uninstall and then reinstall Microsoft Outlook. Of course, this is time consuming and not an ideal solution. But some users report that this last resort finally fixed their Outlook search problems.
These seven fixes should take care of every Outlook search error. If your Outlook search isn't working, don't panic. Just loop through the list.
In my experience, rebuilding and updating Outlook's search index usually gets things moving again. But if not, repairing personal Outlook file is another reliable option. 5 Best Tools for Microsoft Outlook 5 Best Tools for Microsoft Outlook Are you missing any features in Microsoft Outlook? These are the Outlook tools that add useful functionality or provide quick access to its settings and features. Read more.