It's great to have a wealth of data and metrics at your disposal to identify the strengths and weaknesses of a business. However, facts and figures can be difficult to digest without proper processing.
Whether you're looking to augment your own analysis or take part in presenting your findings, Power BI from Microsoft How to visualize your data analysis with Power Tools for Excel How to visualize your data analysis with Power Tools for Excel is killing you with its advanced data management features. Once you've used one of the new tools, you'll want them all. Become a master of your data analysis with power tools! Read More Follow this guide and you'll be well on your way to transforming data into insights.
Power BI is a fast and flexible method for taking data and turning it into visualizations 4 Data Visualization Tools to Captivate Data Journalism 4 Data Visualization Tools to Captivate Data Journalism Words and numbers are not enough. In the end, the visual will capture and convince your audience. Here are the tools to help you turn your data into something big. Read more and reports. It works by wrapping your data in a framework that can produce charts and graphs on the fly, and even continue to update these plots as the data sets they are being drawn from continue to receive more information.
That makes it easy to experiment with different methods of viewing your data, putting you in full control through a more streamlined interface than similar tools in Excel. However, it really starts to work when you start using Dashboards, a way of assembling charts and datasets. Visualize your data and make your spreadsheets easy to use with an Excel Dashboard. Visualize your data and make your spreadsheets easy to use with an Excel Dashboard. a simple spreadsheet format is not attractive enough to make your data accessible. A dashboard allows you to present your most important data in an easy-to-digest format. Read More
Once a Power BI Dashboard is set up, you can continue to deliver information on an ongoing basis without having to fiddle with the details anymore. However, once you need to make a change, it's very easy to refocus your reports on the particular areas you need to watch.
Microsoft is currently offering trials of this powerful suite of tools for free, so now's a great time to give Power BI a try and see what it could do for your business.
The first step to master Power BI is to register an account on its web portal. Once you're set up, the next step is to import some data so you can see how the various tools on offer work.
Power BI can accept a wide range of different sources, from a simple Excel document or .CSV file to a connection to a third-party product like Salesforce. If you're simply looking to try out the package, Microsoft offers a test document that can be used to demonstrate much of its functionality before you start entering your own data.
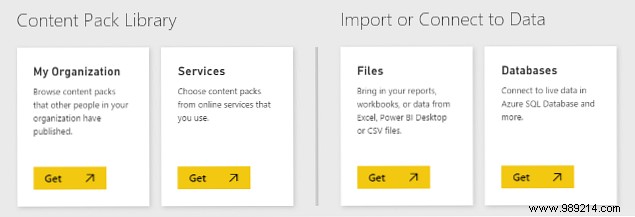
To give Power BI something to work with, use the Get Data Button in the lower left corner of your user interface. There are several import options, but if you are using the Microsoft-supplied test document, choose Files> Get> Local file and navigate to it on your hard drive.
Now that Power BI has some information to work with, we can start looking at what makes the package so valuable. Click on the document you just imported to open it as a dataset. From this screen, we can produce all kinds of visualizations using the buttons on the right hand side of the user interface. Experiment by checking a couple of boxes in the Fields section.
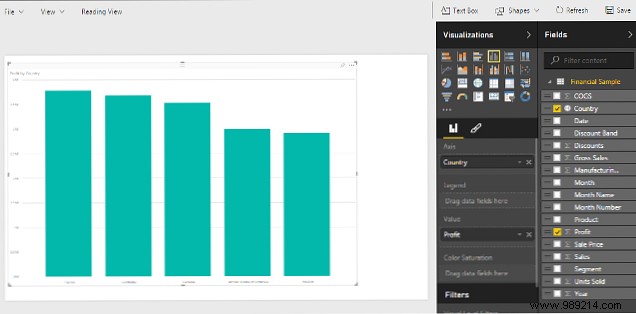
I have chosen to select the Country and Profit fields, so they are displayed by default as a clustered column chart. However, by selecting a different option from the Visualizations column, we can produce anything from a pie chart to an annotated map. 8 Types of Excel Charts and Tables and When to Use Them 8 Types of Excel Charts and Tables and When to Use Them Charts are easier to understand than text and numbers. Charts are a great way to visualize numbers. We show you how to create charts in Microsoft Excel and when to best use which type. Read more.
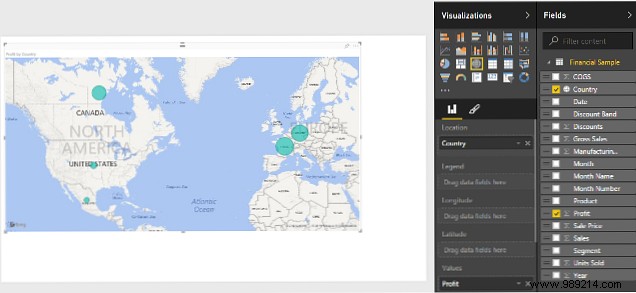
The options under the Visualizations section offer even more ways to customize your table or chart. You can also explore more ways to present your data by combining more than one field on the same chart.
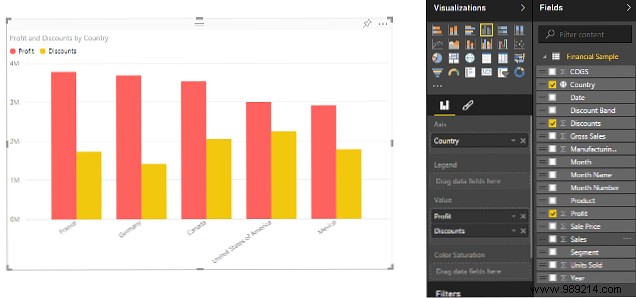
Now that I've made a chart that I want to track, I'll use the pin icon in the top right corner of the content to attach it to a Dashboard. This will keep the visualization handy for future reference, but there's also a lot more you can do with a Dashboard.
While the individual reports form the building blocks of the Power BI visualization suite, the software really comes to life when you start creating dashboards. By placing multiple reports on the same Dashboard, you can present them together to get an overview of the available data. How to Visualize Your Data Analysis with Excel Power Tools How to Visualize Your Data Analysis with Excel Power Tools Excel killing you with its advanced data management features. Once you've used one of the new tools, you'll want them all. Become a master of your data analysis with power tools! Read more . Once you've pinned the individual content snippets, head over to the relevant Dashboard to start experimenting with layouts.
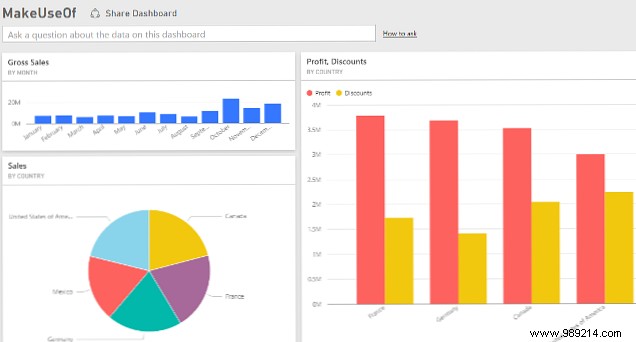
With a little tinkering, you can produce a Dashboard that presents your raw data in a way that's easy to digest in seconds. Click on a particular Dashboard component and you can examine it in more detail.
Dashboards can be used to present information to others, with the Share Dashboard command at the top of the screenshot above, which offers options to invite remote viewers via email. However, it can also be a powerful method of interacting with data in its own right.
You can ask the Dashboard questions about the data it contains, and for the most part, you'll get very helpful answers. Power BI has no trouble understanding messages like "how much profit in France?" or “What are our gross sales for 2014??” - If you stick to the terms used in column headings and the like, the software will generally follow your logic.
Hopefully, you're now comfortable with the basics of Power BI. With such a powerful piece of software though, there will always be more to learn and introduce into your workflow.
Board layout is one area that can separate beginners from experts. It's easy to put together something that works, but it takes a little more knowledge to build a Dashboard that really gets the most out of your data. Some basic principles apply well beyond Power BI, but Microsoft also offers its own software-specific advice.
If you want to learn more about the technical side of Power BI, a good starting point is to look at the ways it ties in with the new Office 2016 suite 9 Tips to learn all about Office 2016 9 Tips to learn all about Office 2016 Microsoft Office 2016 is upon us. How are you mastering the latest version for the sake of your productivity? We recommend the best links for learning Office. Steal a gear with these... Read More Microsoft offers a lot of documentation on this too, like their informative guide to Power Query.
Do you have your own tips for getting up and running with Power BI? Share your insights with other users in the comments section below.