After OneNote was 100% free, OneNote is now truly free with more features than before OneNote is now truly free with more features than before Evernote no longer rules the heap of note taking apps. Microsoft recently announced that OneNote would be freer than ever. Let us show you what this means in terms of features and functionality. Read More Most liked what they saw and never looked back.
The great thing about OneNote is that it's packed with features. And while alternatives like Evernote may say the same, only OneNote offers everything for free, and these features are its bread and butter. (Unless you're on the Mac version of OneNote The Essential Guide to OneNote for Mac The Essential Guide to OneNote for Mac OneNote is a free, cross-platform note-taking app for Mac, iPad, and iPhone. Our short guide sums it all up. Forget your Microsoft hate and try OneNote with us today. Read More
But let's take a look at the well-known aspects of OneNote, like its wonderful to-do lists. 5 Tips for Using OneNote as Your To-Do List 5 Tips for Using OneNote as Your To-Do List to-do list? Set it up in OneNote to make things as easy as possible. Read More If you're not already in OneNote, these may convince you to make the leap.
OneNote is already pretty good when it comes to taking impromptu notes. At most, you just have to choose a notebook, choose a section and create a new page with the button provided. But if you just need to jot down a disposable note, you should go to the Sticky Notes feature.
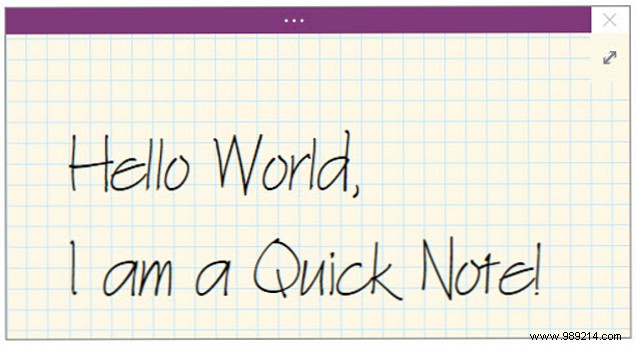
Sticky Notes are like Post-it Notes:they're separate, minimal note windows that act independently of the main OneNote window. Nor do they belong to any particular notebook. Instead, they just sit in a collection of Sticky Notes, though you can move them around if you want.
You can start a new Sticky Note even when OneNote is closed with Windows key + N keyboard shortcut. If you need to launch additional ones, use Windows + Alt + N keyboard shortcut.
Another one of those features you should be using all the time. 10 awesome OneNote tips you should use all the time. 10 Awesome OneNote Tips You Should Use All The Time Microsoft OneNote is just as good as Evernote. OneNote is the digital equivalent of a folder, giving you more organizational control. We show you the effective settings for taking notes that you will love. Read More in OneNote is the Page Template . To understand why Page Templates are so awesome, let's look at examples of when they would be useful.
Perhaps you are the one taking the minutes of your office meetings and have a certain way of capturing those minutes. Or maybe you're in a physics class and like to organize your notes into text and equations. Or maybe you have a certain type of checklist that you use for recurring project milestones.
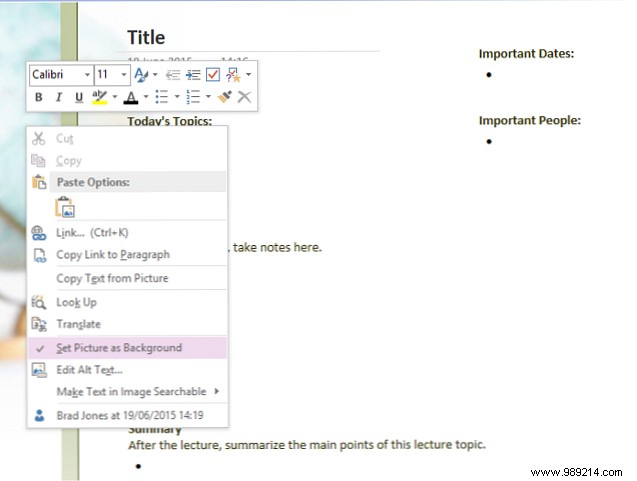
Instead of re-creating those note layouts every time, you can set up a Page Template that you can call when creating new notes, which can save you a lot of time and energy. Check out our guide to OneNote templates How to use OneNote templates to get more organized How to use OneNote templates to get more organized OneNote is a great way to keep your ideas organized, and templates can make the process even easier . Learn how to use, edit and create your own templates with this guide. Read further for more details.
OneNote's organization system is already really good with its notebook/section/page approach to notes, but you can get even more granularity by using tags. Tags are good for relating notes that exist in different sections or notebooks.
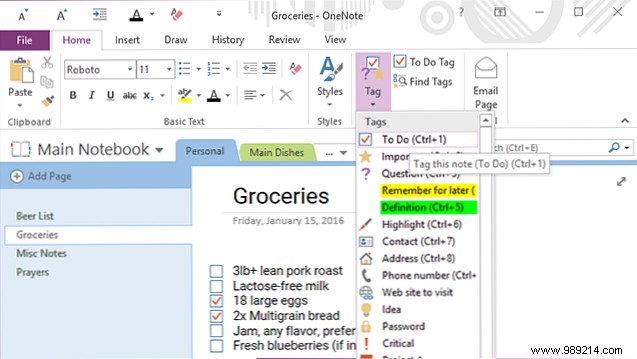
For example, I have a recipe notebook with a section for lunch and a section for dinner. I also have tags for Chicken, Beef, Pork, and Vegetarian that I can apply to notes in the Lunch and Dinner sections, and these tags come in handy when I need to search.
OneNote comes with a bunch of default labels (eg Important, Tasks, etc.) but you can create as many Custom Labels however you want. Make good use of this because it's much more practical than you might expect.
Another fantastic organizational feature of OneNote is the ability to create Internal Links , or clickable links that take you to other notebooks, sections, and pages. The larger your notebooks and the more notes you have, the more useful this feature will be.
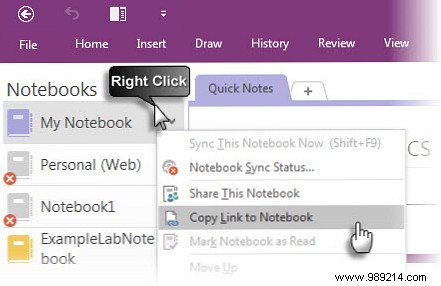
To create a link, simply right-click on any tab, be it notebook, section, or page, and select the Copy Link option. Now all you have to do is paste it somewhere (we recommend that you write a sentence and make it a link later).
But if you want to link to a page, there is an easier way. Only type [[ , the name of the page verbatim, and then ]] . This will automatically convert it to an internal page link. Have you ever wanted OneNote to be more like a wiki? There you go!
At the top of the OneNote window along the title bar, if you look to the left, you'll see a handful of shortcut buttons. These make up the Quick Access Toolbar , and the best part is that you can customize which buttons appear on it.
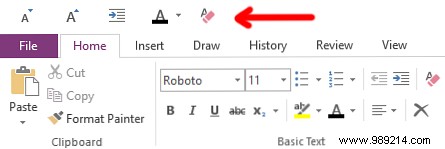
What can you add to this? Virtually anything you can do in OneNote. Everything from labeling notes to inserting meeting details, from changing font sizes to erasing all formatting. Seriously, it's so useful..
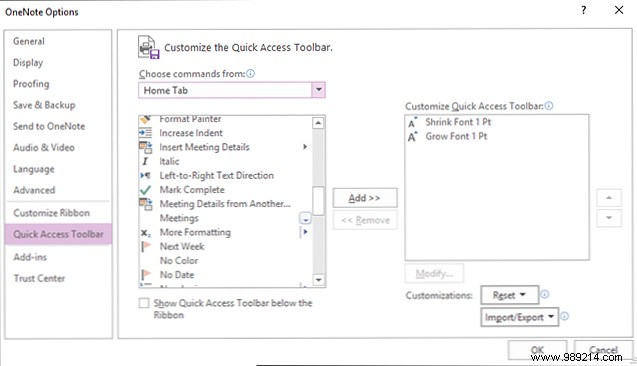
If there are actions you perform frequently in OneNote, make your life easier by launching them to the Quick Access Toolbar Increase OneNote productivity with the Quick Access Toolbar Increase OneNote productivity with the Quick Access Toolbar If you're not using the Quick Access Toolbar in OneNote, you should! You can really speed up your workflow if you have a lot of highly repeated actions. Read more . You won't regret it.
If there's one thing OneNote offers that alternatives like Evernote don't, it's Dock-Taking characteristic. In short, you can dock OneNote to either side of the screen, which prevents all other windows from overlapping it.
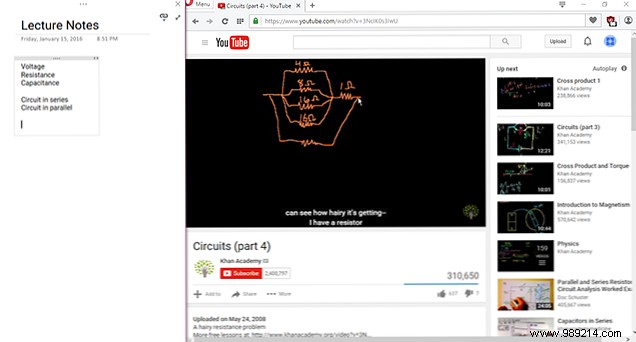
It's useful because you can jot down notes while reading a PDF file or watching a video in another window without having to flip back and forth. When used well, docking is a feature that can make OneNote a more productive tool than Evernote. This feature can make OneNote more productive than Evernote. This feature can make OneNote more productive than Evernote. Choosing between OneNote and Evernote can be difficult, but here's a feature that can sway you to the side forever. Read more.
And to make it even easier to use, don't forget to use Ctrl + Alt + D keyboard shortcut to toggle base. In fact, while you're at it, brush up on these useful OneNote shortcuts everyone should know 11 Useful OneNote Keyboard Shortcuts to Start Using Now 11 Useful OneNote Keyboard Shortcuts to Start Using Now If you're new to OneNote, these shortcuts can increase your productivity, so learn sooner rather than later! Read More
The last feature worth highlighting is the ability to view the entire note. Version history . In fact, every time you make changes to a note and save it, OneNote keeps track of previous versions instead of rolling them back entirely.
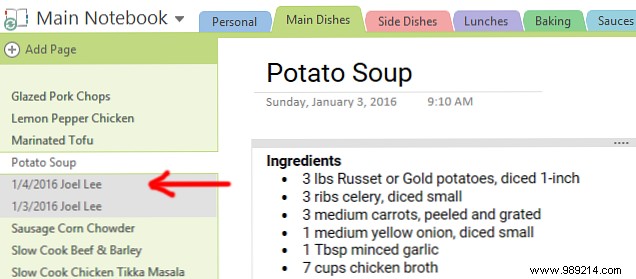
Under the History tab on the ribbon, you can use the Recent Edits menu to select a certain period of time and see all the changes made during that time. Unfortunately, this option only goes back six months.
Or you could use the Page Versions menu to view each past version of the current page. However, version histories take up data space, so OneNote allows you to delete any of them. You can also disable Page Versions per notebook.
These features are just the tip of the iceberg when it comes to OneNote to make your life more productive 5 Ways To Be Productive With Microsoft OneNote 5 Ways To Be Productive With Microsoft OneNote Do you feel the need for an offline organization tool that also exists? on the website? Surprisingly, Microsoft has found the perfect solution:OneNote. Read more . In fact, OneNote can be useful for many things, including simple project management. How to use Microsoft OneNote for project management. How to use Microsoft OneNote for project management. OneNote is the ideal collaboration tool for managing simple projects in small teams. And it is absolutely free. See how OneNote can help get your projects off the ground! More Information and Non-Note Taking Activities 10 Unique Ways to Use Microsoft OneNote 10 Unique Ways to Use Microsoft OneNote OneNote is one of Microsoft's most underrated apps. It is available on almost all platforms and can do a lot of tricks that you would not expect from a note keeping app. Read more.
With that said, we recognize that OneNote isn't perfect for everyone. Check out our in-depth comparison of OneNote vs. Evernote Evernote vs. OneNote:Which Note-Taking App Is Right For You? Evernote vs. OneNote:Which Note-Taking App Is Right For You? Evernote and OneNote are amazing note-taking apps. It is difficult to choose between the two. We compare everything from the interface to the organization of notes to help you choose. What works best for you? Read More Either way, use whichever is most effective for you.
Do you think these features are useful? Which one do you like the most? Are there others we missed? Share with us in the comments below! We'd love to hear from you.