It's hard to think of many additional features that could make Todoist even better. Task Manager. You already have pretty much everything you could possibly need, especially if you cough up the Premium subscription.
We're talking about everything from natural language recognition and powerful filters How to Set Up Ultimist's Ultimist Filters in 5 Minutes How to Set Up Ultimist's Ultimist Filters in 5 Minutes So, you entered all of your tasks into Todoist, but the process of working through through them is a bit random. That's because you probably don't have great filters. That is going to change. Today. Read More
But there is a lot More to Todoist than meets the eye. We've dug deep into this powerful task manager to bring you 11 underused features that could help you get even more out of the app.
Recurring tasks are a standard feature in Todoist. They are usually quite simple, like "Go to the gym every Monday." Sometimes they go a step further, including the start or end date, such as “Go to the gym every Monday starting January 1.”
But there's a little trick to make recurring tasks even more powerful. This trick allows you to schedule the next occurrence of a recurring task based on when last completed that task.

To do this, all you have to do is add an exclamation point after the word "each." For example, “Go through my RSS feed every! two weeks." The next instance of this task will now be scheduled two weeks after the last time the task completed, instead of from the day the task was originally scheduled.
If you're struggling to juggle a ton of projects at the same time The Fool Proof System for Planning and Managing Multiple Projects The Fool Proof System for Planning and Managing Multiple Projects Complete Horizon Planning is an easy system to manage multiple projects. active and inactive projects. It's incredibly unbreakable when it comes to those guaranteed daily distractions. We show you how to set it up digitally. Read More
Interested? Just archive the projects you don't want to be reminded of until you're ready to tackle them! To do this, hover over a project, click ellipsis , and hit File . The project and its corresponding tasks will no longer appear in your list of active projects (note:they will also not be backed up).
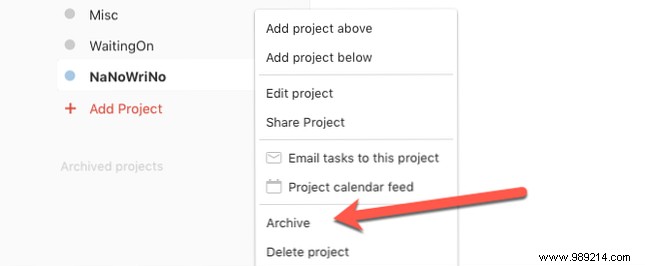
When you're ready to get started on the project, unarchive it by clicking the subtle Archived Projects button button below your active projects (see above). Hover over the project you want to start, click ellipsis , and select Unarchive .
If you religiously use Todoist to organize your life, it will be worth taking the time to learn a few shortcuts for adding and organizing your projects. a lot easier. You can see the full list of available shortcuts here.
Aside from pressing Q to add a new task, and U to undo your last action, in my opinion these are the most useful shortcuts to use while you're creating a new task :
If you want to be able to duplicate a project at a later date, along with all the corresponding tasks and settings, you'll love Todoist's templates.
Create your project as you normally would, making sure to use relative dates, such as “in 7 days” instead of specific dates. This ensures that your task schedule for that project is always up to date. Once done, click on the settings button within the project, and select Export as template . The entire project along with all its settings will be downloaded as a plain text file. Keep this in a safe place.
Then whenever you want, you can share this project template with friends and colleagues. Or you can click Import from template to add a new version of that project to your own account. This saves you the need to configure the entire project from scratch every time you need it.
At first glance, it's not entirely obvious how to see all the recurring tasks you've set up. Well, as luck would have it, it's pretty easy.
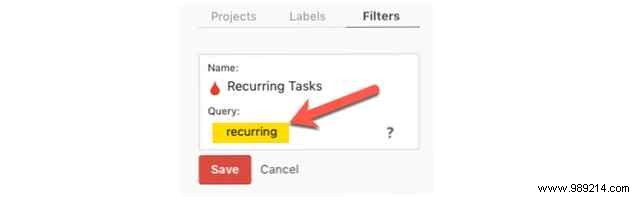
All you have to do is go to Filters , then click Add Filter . Name the filter as you like, and in the Query Field type Periodical , then click Add Filter . Every time you click on that filter, you'll see a complete list of all your recurring tasks so you can keep them up to date and delete the ones you no longer need.
By default, all tasks in Todoist have a checkbox next to them. But if for some reason you want a task on the list without a checkbox, just start the task name with an asterisk followed by a space.
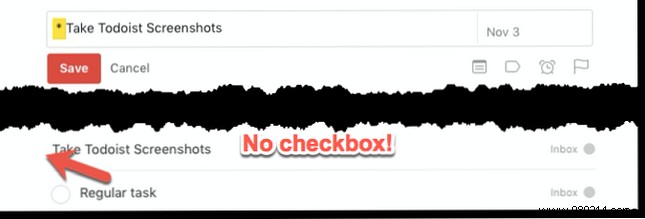
When it's time to delete the task, just remove the asterisk and click the checkbox.
At the top right of the Todoist app, you'll see your Karma score, which is basically a way to keep yourself motivated. However, click on that Karma score and you'll see a visual representation of your productivity.
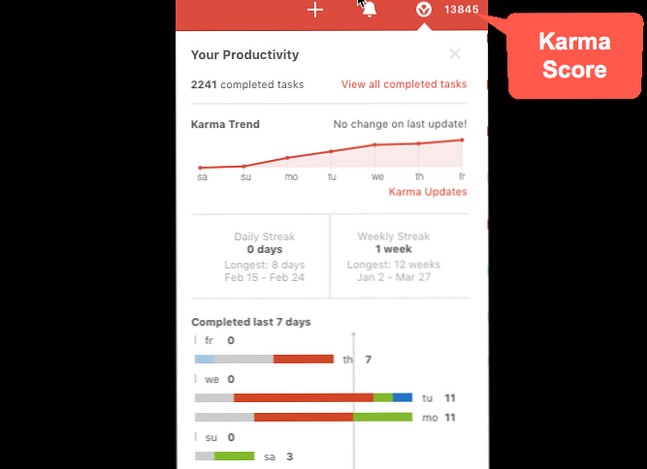
It will show you the number of tasks you have completed, your most productive days, and which projects you have completed the most tasks for.
If you want to add some basic formatting to your main tasks and comments, that's possible too.
By linking your Todoist account with the IFTTT or Zapier automation platforms, you'll be able to automate at least some aspects of your to-do list.
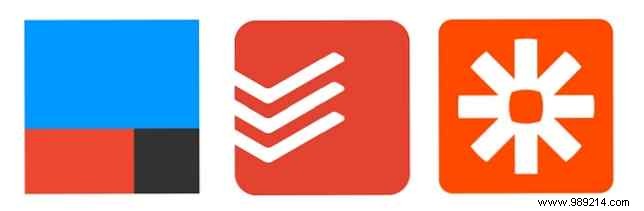
With IFTTT (my favorite automation platform), you can set things up so that every time you save an article to your Pocket reading list, it gets added as a task in Todoist. If you are assigned a Trello card, it can also be added as a task. You can even set things up so that when you tag an email “Urgent” in Gmail, a new task is created.
Interested? We have published a more detailed guide on how to use Todoist with IFTTT. Automate your life and work with Todoist and IFTTT. Automate your life and work with Todoist and IFTTT. . We show you how to combine the two powers your productivity. Read more.
Each project you set up in Todoist has its own iCal URL, which means it can be synced with the calendar of your choice.
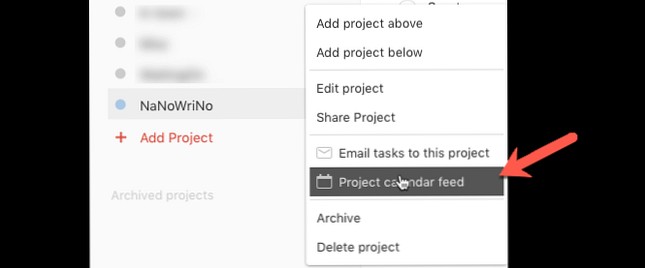
To do this, click on the ellipsis next to a project or subproject, click Project Calendar Feed . You can then click to automatically add the feed to your Outlook or Apple calendar.
If you want to add the feed to your Google Calendar, you'll need to copy the iCal URL and then head over to Google Calendar. Click on the dropdown button next to Other calendars , and click Add by URL . Paste the URL, and click Add calendar .
Do this for all the projects you want. All tasks from those projects will show up on your calendar.
As a Premium user, your projects and tasks are automatically backed up every day by Todoist.
So if you accidentally delete a project and don't want to re-create it from scratch, it's pretty easy to restore. Just click the gear icon , settings , then click backups . Download the backup you need. This will be a Zip folder containing a CSV file for each of your current projects (archived projects and completed tasks are not included).
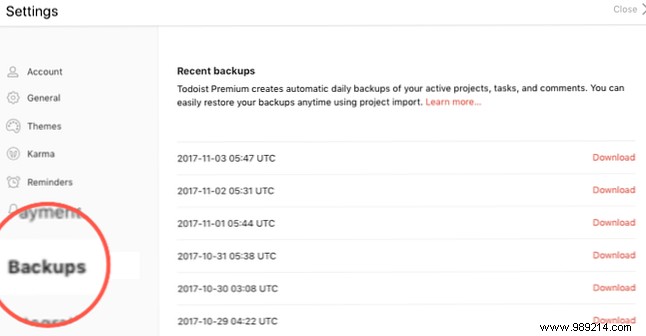
Drag and drop the project file into a new project in Todoist, and all the tasks that were there to begin with will be restored.
With all of its standard features, combined with a multitude of hidden extras, it's hard not to see Todoist as the true benchmark among various task manager apps. To-Do List App:Any.do vs Todoist vs Wunderlist To-Do List App Showdown:Any.do vs Todoist vs Wunderlist Some to-do list apps are head and shoulders above the rest. But how do they compare and which one is best for you? We'll help you find out. Read more.
Along with all of this though, there are probably more tricks, tips, and features that most users barely touch (but should) to be more productive. How To Increase Productivity According To Science How To Increase Productivity According To Science Do you have? Tried most of the productivity tips out there, and nothing is working? Let science (and us) help you find what will work for you! Read more . If you know of more Todoist features like these, let us know in the comments.
If there's a feature you wish Todoist had but doesn't, let us know too!