Outlook is one of the most popular desktop email clients Top 5 Desktop Email Clients That Don't Cost a Penny Top 5 Desktop Email Clients That Don't Cost a Penny Do you need a desktop email client? to handle your incoming mail? Here are the best desktop email clients that you can use for free. Read More
Without a doubt, there are too many Outlook keyboard shortcuts to detail in a single article. You can find all of those listed on the Office support site.
What we'll be looking at today is Outlook keyboard shortcuts that can help you reduce mouse clicks, saving you time.
Outlook is one of the most functional desktop email client of Microsoft Outlook Web vs. Desk:Which is the best for you? Microsoft Outlook Web Vs. Desktop:Which is the best for you? Outlook.com is a powerful online email client that comes free with Office Online. But can Outlook on the web compete with its desktop counterpart? Our Outlook comparison will help you decide for yourself. Read More
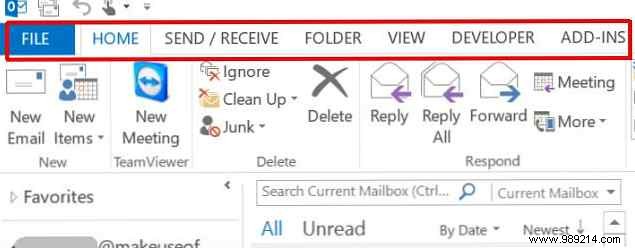
With keyboard shortcuts, you don't have to rely on your memory at all. In fact, you can just print a card with all the shortcuts and have it at your fingertips.
The most important thing to note is if any website claims that you can use a key command starting with "Alt", remember that this usually depends on the window you are in, and these things can easily change from one version of Outlook to the next. It's best to use the new shortcut help icons that Microsoft now provides in Outlook. These show you which alt letter or number to use to activate that menu item.
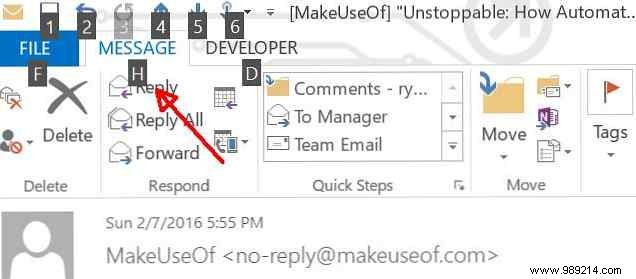
Because of this, we will focus on the non-Alt commands as they are the most useful. Here are some examples.
Sometimes when you're going through a long list of new messages How to get through your emails in Microsoft Outlook How to blast your emails in Microsoft Outlook Don't let your emails monopolize your day, use these Outlook tips to take back control of your inbox. Read More In Outlook, you can quickly do this when the message is highlighted by pressing CTRL + Q .
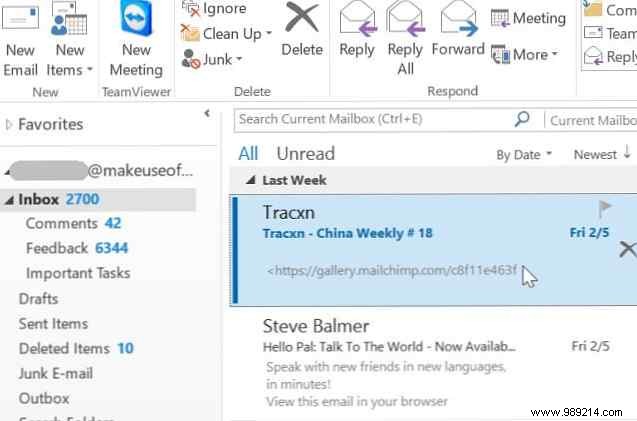
This is especially useful when you have Outlook set up with a preview pane, because just clicking an email and previewing it will change the status to read. CTRL + Q will change it back to unread. CTRL + U will change the state back to read, if needed.
If you deal with a lot of emails, the advanced search feature can be a real lifesaver. Tapping CTRL + SHIFT + F The window will open from anywhere.
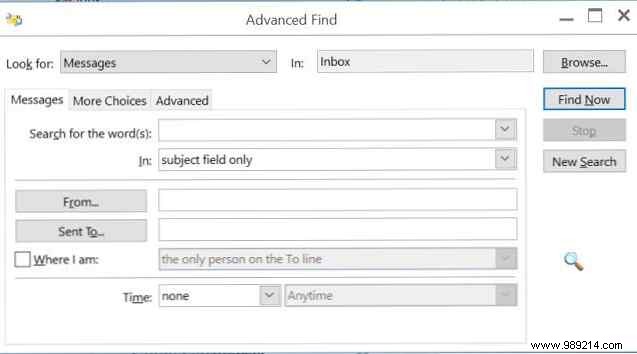
This window allows you to carefully filter through your inbox How to set up email filters in Gmail, Yahoo Mail and Outlook How to set up email filters in Gmail, Yahoo Mail and Outlook Email filtering is your best tool for keeping your inbox clean and organized. Here's how to set up and use email filters in Gmail, Yahoo Mail, and Outlook. Read More
Another quick feature that can save you a lot of time while checking your new emails is the ability to quickly mark important messages for later. This is for when an email is too important to simply leave as “unread”.
When you have highlighted one of these emails, just tap the INSERT key and the state will change from unchecked to checked (or vice versa if already checked).
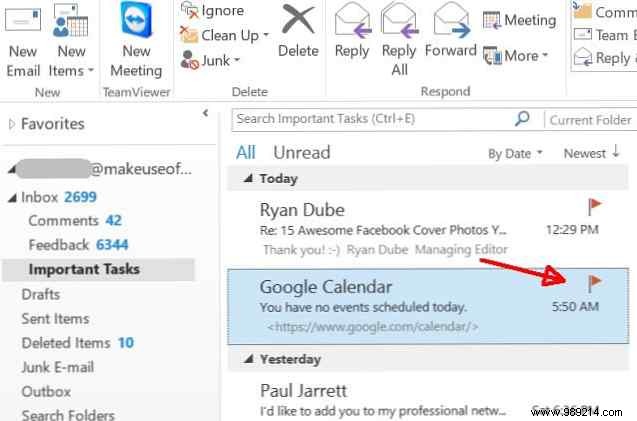
There's a step up from just marking up an email, and that's the ability to "custom flag" an email with a specific date (and a reminder, if you'd like) that you're actually going to follow up on. You can fire this by pressing CTRL + SHIFT + G .
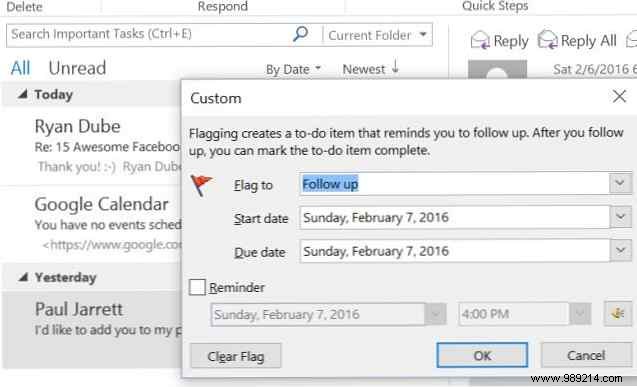
Type the reason you're flagging the message, the date you want to make sure to reply or follow up, and set a reminder trigger if you think you need one.
In addition to managing your messages, there are many additional Outlook keyboard shortcuts that allow you to launch Outlook features without the need to search and click your mouse.
One of the most used commands in Outlook is to open a new email. Don't waste time searching and clicking the “New Email” button. Just tap CTRL + SHIFT + M and you're good to go.
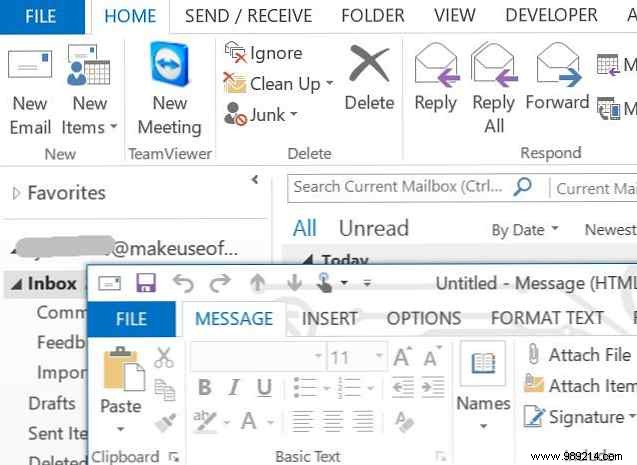
You can actually do the same thing when you want to set up a new meeting. Just type CTRL + SHIFT + Q and the new meeting window will open, where you can set the time and place.
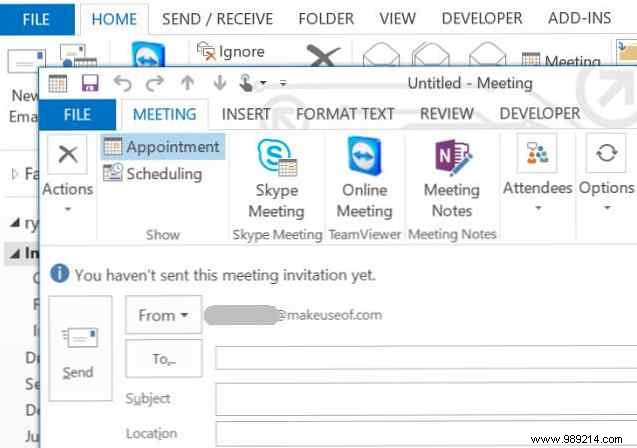
By the way, when you're writing that new email or new meeting invite, always make sure to press F7 before sending This starts the built-in spell check feature. Improve your grammar and spelling with these free Office and browser extensions. Improve your grammar and spelling with these free office and browser extensions. Default spell checkers can set you up for epic failure! Imagine how a grammatical error in a job application could work against you. Here are three tools that can check both spelling and grammar. Read More
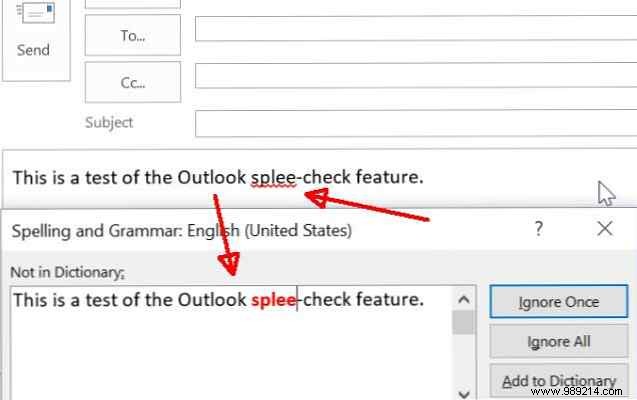
Of course, even while typing your message in Outlook, you'll see a wavy red line every time there's a misspelled word, but pressing F7 before sending is a great way to make sure you've splashed your i's and crossed your t's.
If you manage a large number of different email accounts with a single Outlook desktop client, then you'll probably appreciate the CTRL + Y shortcut, which opens the “Go to Folder” window.
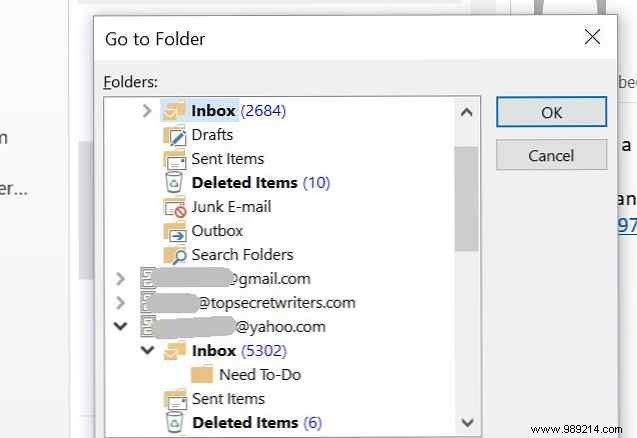
This allows you to jump from one mail folder to another quickly and easily.
Speaking quick and easy, if you just need to find that email from a few weeks ago and remember only part of the email subject line, just tap F3 or CTRL + E for the search box.
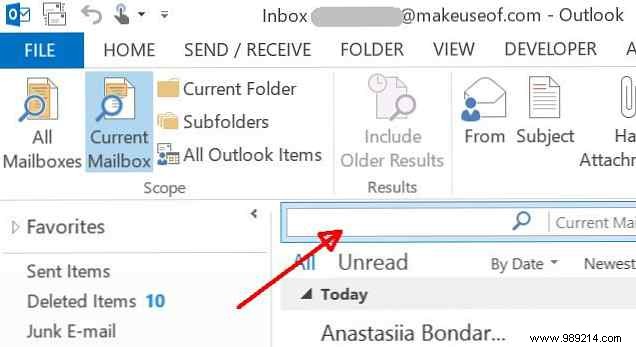 Using the dropdown next to the search field, you can choose to search the current view, all mailboxes at a time, or just the subfolders.
Using the dropdown next to the search field, you can choose to search the current view, all mailboxes at a time, or just the subfolders.
Depending on how often you have Outlook configured to sync with your email accounts How to Sync Windows Live and Google Calendar How to Sync Windows Live and Google Calendar Google and Windows Live calendars can be synced with each other service calendar, allowing you to view your calendars in one place. This can be useful for effortless synchronization, for example if... Read More If you are concerned that you are not receiving a new email, such as when you have reset one of your online passwords and need to receive a confirmation email, for example, you can tap F9 or press CTRL + M to force the sending and receiving process for all your email accounts.
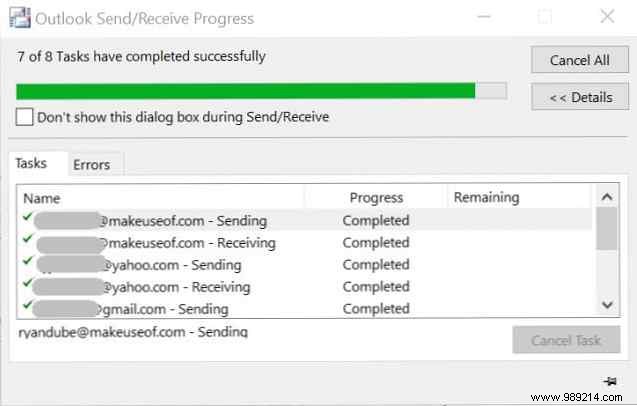
This is a quick and easy way to make sure all accounts are fully synced and up to date at all times.
Another way to speed up the navigation of emails in your different inboxes is by using the arrow keys on your keyboard. This is how it works, depending on which panel you're on:
Use the Left or Right arrow keys to collapse or compress specific categories, either the day/time groupings in the email list pane, or the inbox and subfolder groupings in the inbox pane.
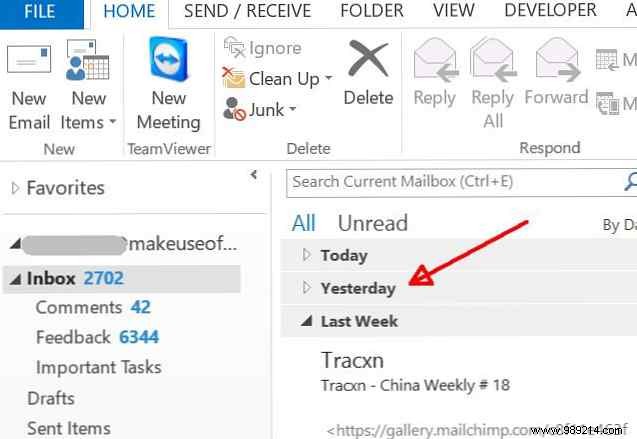
Use the Up and Down arrow keys to navigate up and down through the items in each category.
When you need to quickly sort your emails into different subfolders, you'll want to use CTRL + SHIFT + V keyboard shortcut to do it.
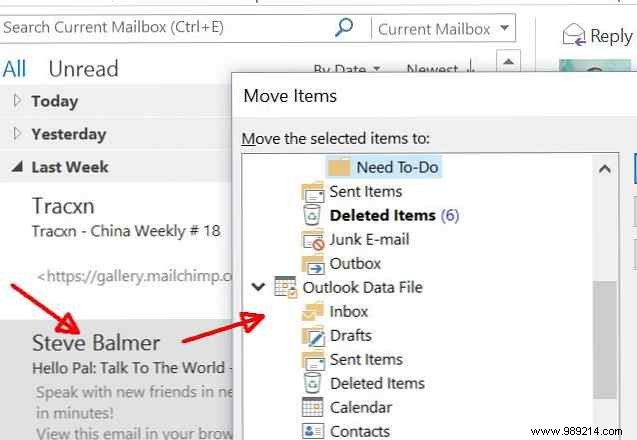
When you have highlighted an email and use this command, Outlook will open a popup window. “Move items” window where you can select the folder in which you want to sort the email. The email then goes there. It's as simple as that.
In addition to navigating Outlook windows, a number of Outlook keyboard shortcuts allow you to navigate email messages and manage email messages as well.
When you get really long emails, or maybe you need to read a long email thread, scrolling can be a real pain. Save time when you have that email open by using Space and SHIFT + SPACE to move up or down through those messages.
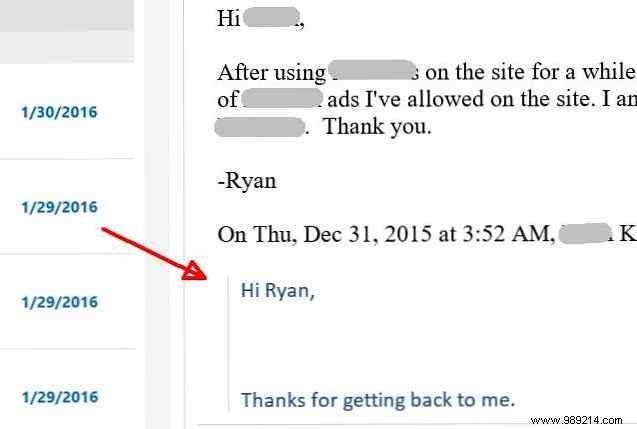
Scrolling with the mouse or keyboard can move very slowly at times, so using the page up or page down can save some time.
Many people prefer to use a preview pane because you can just scroll down through emails and quickly preview messages to see if they're relevant before opening and replying. Well, if you're on a screen where you don't have a lot of real estate, you might not want to use an additional preview pane.
In those cases, you can open the first email in your Inbox and then use CTRL + . and CTRL + , keyboard shortcuts to scroll up and down through the emails in your Inbox or folder, and the open email message will change to the next one.
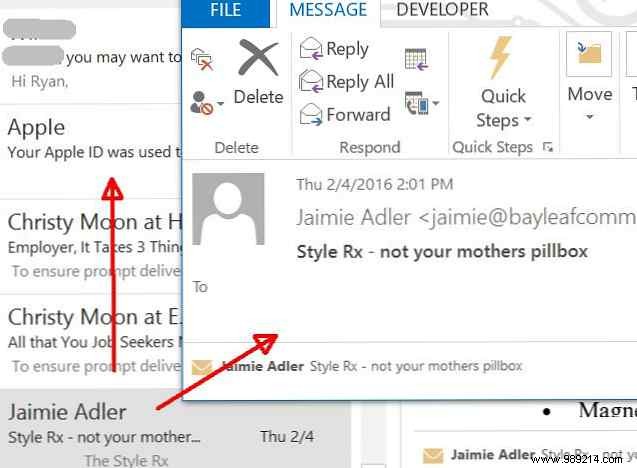
This is a really useful trick to have an email. “advance” Window, without taking up extra screen space. It's just a popup showing the next email you've scrolled down to, using this keyboard shortcut.
Sometimes you may find an email so important that you don't want to risk losing it. In those cases, you can save individual messages as .msg files by pressing the F12 key. key with open message.
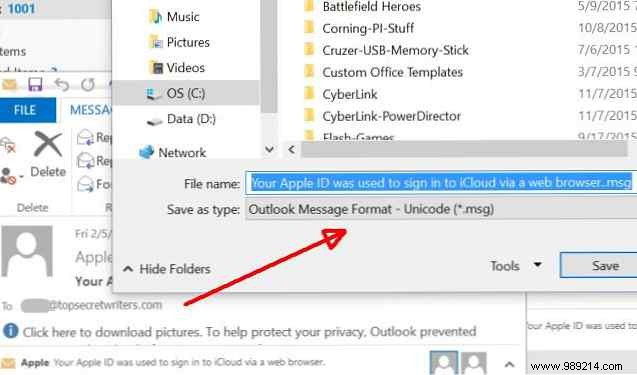
If it's a really important email, you might consider saving it to an external storage device. The 8 Best Portable Hard Drives You Can Buy Right Now. The 8 Best Portable Hard Drives You Can Buy Right Now. Read More even if something goes wrong with the drive.
Outlook also offers a bunch of convenient keyboard shortcuts for composing emails.
Often while writing an email to someone, you may want to insert a hyperlink to a web resource. Sure, you can highlight the text and then find the menu item to insert a hyperlink, but why not save time by pressing CTRL + K ?
This opens the “Insert Hyperlink” window where you can paste the URL you want to link to.
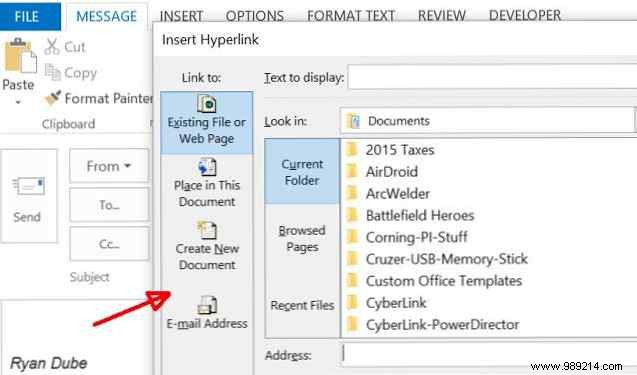
Formatting the text in your email compose window is usually as easy as clicking the bold, italic, or underline icons in the menu bar. But what if you want to define more complex formatting, like text size or strikethrough? In those cases, it's much faster to use CTRL + SHIFT + P shortcut.
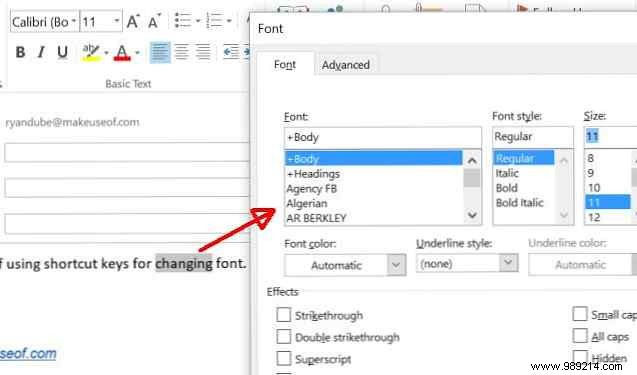
This is a real time saver by eliminating the need to navigate through formatting menus. With the keyboard shortcut, everything is at your fingertips.
Of course, you can also do simple formatting like bold, italic, and underline using the CTRL + B , CTRL + I , and CTRL + U shortcuts.
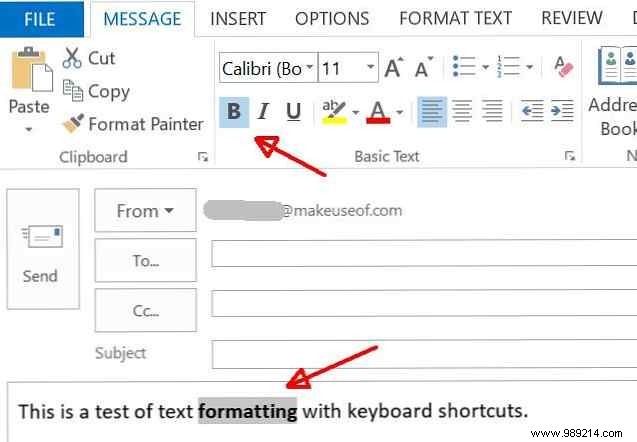
Another really quick formatting shortcut is CTRL + SHIFT + L , which will quickly bullet any list of items in your email that you have highlighted.
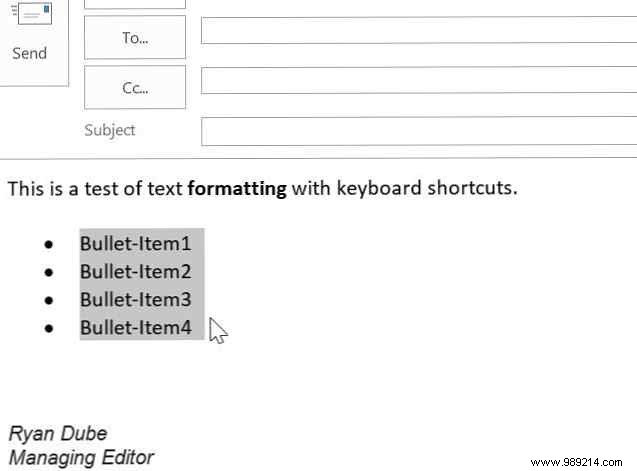
You can also format how your text is aligned within the email using the CTRL + L , CTRL + R , and CTRL + E Shortcuts to align highlighted text to the left, right, or center.
Sometimes it can be really helpful to quickly indent elements or paragraphs in your email. For this, just use CTRL + T or CTRL + SHIFT + T to increase or decrease the indentation of your highlighted text.
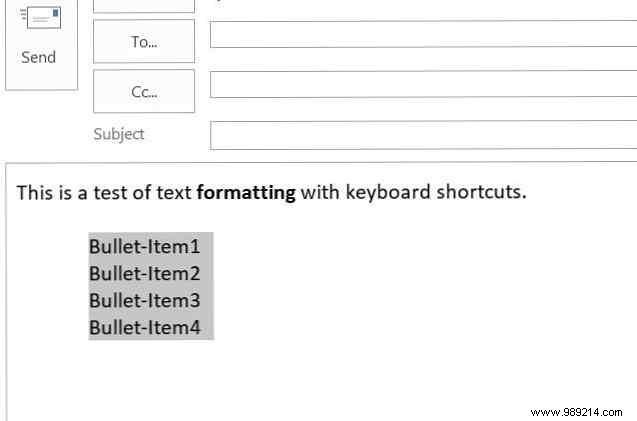
Another useful formatting shortcut, especially for when you're editing an email, is CTRL + SHIFT + H , which allows you to delete the entire next word after your cursor. This saves a bit of time instead of using the Delete or Backspace keys to delete each character one at a time.
Of course, there's more to Outlook than just email. There are tasks, notes, and the calendar to manage your schedule How to Create the Ultimate Perfect Time Management System You'll Use How to Create the Ultimate Perfect Time Management System You'll Use Productivity is a constant quest for more organizations with less work. A way to achieve everything you dream of achieving, without losing sleep. Can This Automated Time Management System Do It All? Read more . These areas come with a bunch of shortcuts too.
If you want to check if you have an appointment on a specific date, you can use the CTRL + G shortcut to quickly jump to that date on your calendar.
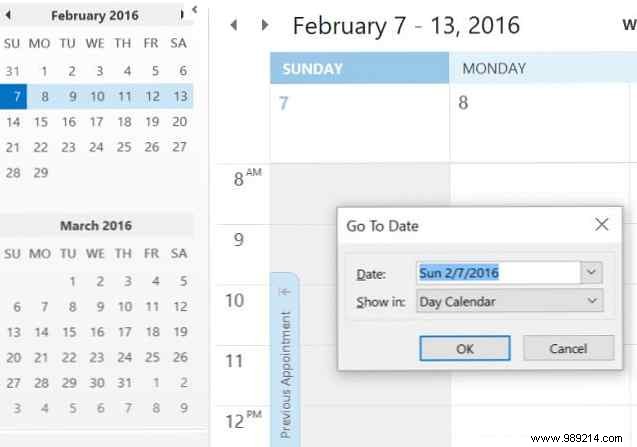
Within the calendar, you can choose from different views, such as day, week, or month. Sometimes it can be quite useful to switch views, especially if you're planning a trip or a month of events in the future.
A quick way to switch between those views is to use CTRL + Alt + The number that represents the desired view.
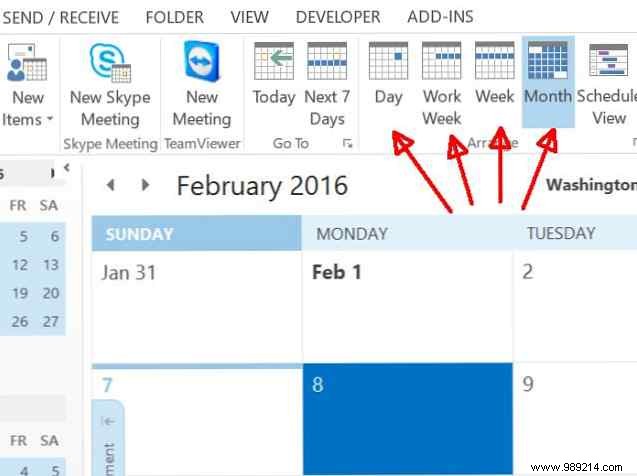
Another cool feature of Outlook is the ability to create tasks from anywhere in the app, simply by pressing CTRL + SHIFT + K .
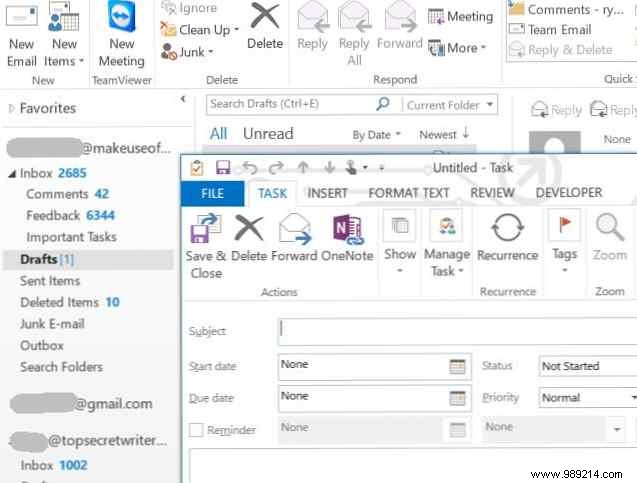
The ability to do this is convenient because you could be in the middle of writing an email, checking your Calendar, or writing a personal note, and the inspiration could be a new task. With this keyboard shortcut, you can take care of it without missing a beat.
The same is true for the CTRL + N shortcut, which allows you to create a new appointment from anywhere in Outlook.
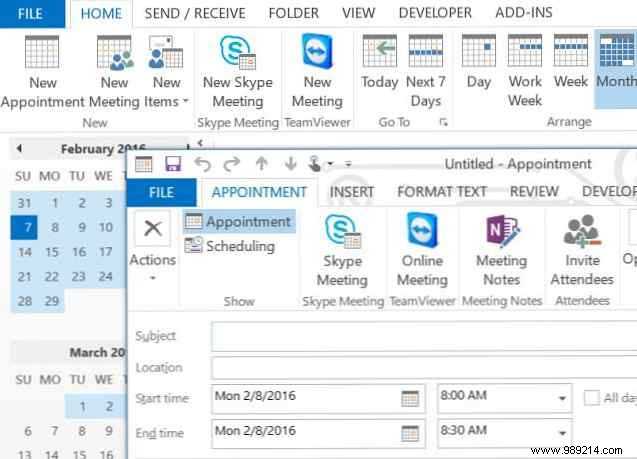
And switching between any of Outlook's views (Calendar, Email, Notes, and Tasks) is just a matter of CTRL clicking. followed by the number that represents that view.
Outlook is a powerful desktop email client, and that's why many businesses and people around the world continue to use it for both personal use and work.
It only makes sense that software meant to increase your productivity be filled with keyboard shortcuts that make you even more productive. How to find every Microsoft Office keyboard shortcut you'll ever need. How to find all the Microsoft Office keyboard shortcuts you'll ever need. A complete list of keyboard shortcuts can be quite a task. Let Word automatically generate a list of all your shortcuts! You'll also find keyboard shortcuts for other Office apps. Read more and more efficient than you are today.
Is there a keyboard shortcut that you know should be on this list? Are any of the shortcuts mentioned above in your favorites list? Share your thoughts and feedback in the comments section below!