Are you using spreadsheets that someone else created? When you create an Excel spreadsheet from scratch, you can control every aspect. That's not the case when someone else passes it to you.
Especially at work, it's not uncommon to inherit an Excel file from someone else. If you're not careful, this could cause some major headaches down the road. Fortunately, a little forethought will go a long way in ensuring that you can get along with the spreadsheet at hand.
Consider these five points, and you should avoid most of the common pitfalls associated with using someone else's Excel document.
If you have never checked the information screen of your Excel documents before, we don't blame you, you easily miss it. However, it is worth updating the information when you take someone else's spreadsheet. Why? They may have made changes that you'll want to know about.
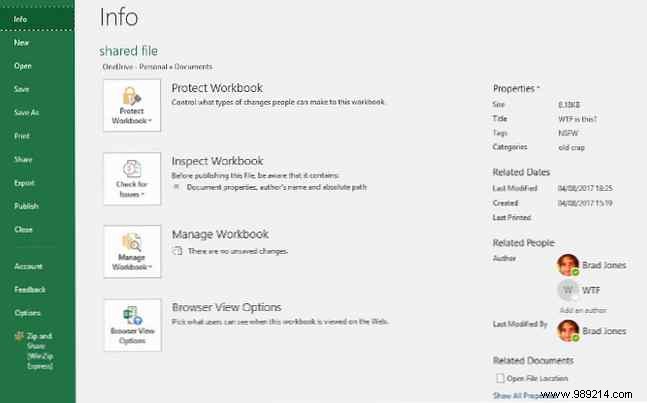
Let's take the example above. The text added to the Title , Labels , Categories , and Author the fields can be a bit embarrassing if sent to a co-worker. In most cases, there will be nothing incriminating on the information screen, but why leave it to chance? It will take less than a minute to check, and you can be sure that when you send the document to someone else, you won't regret it.
To access Information screen, click File .
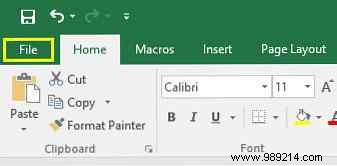
You will be taken directly to the Information section, where you can make any necessary adjustments before sending it to a colleague.
Once you inherit someone else's document, it's tempting to dive in and start treating it like your own. However, small changes could have a massive impact on the way the spreadsheet works.
To make sure you don't make a setting that breaks any VBA programming code in Excel Excel VBA Programming Tutorial for Beginners Excel VBA Programming Tutorial for Beginners VBA is a powerful Microsoft Office tool. You can use it to automate tasks with macros, set triggers, and much more. We will introduce you to basic Excel visual programming with a simple project. Read More That way, you'll always have an untouched version of the spreadsheet to return to.
If worst comes to worst, know that you can also use Excel 2016 file history to restore a previous version of the document. Click the circular arrow/clock icon in the top right to expand the Activity pane, then browse to previous versions and select Open version .
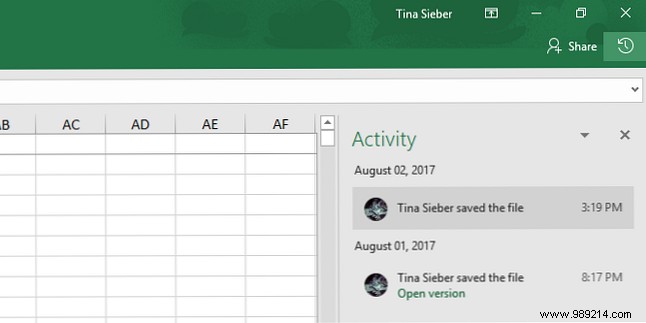
Hidden sheets are a handy way to keep your Excel spreadsheet clean and tidy while the hard work continues behind the scenes. Having access to these sheets is crucial if you really want to understand how the document works.
To find out if there are any hidden sheets in a particular document, go to Home tab and find Format in the Cells section.
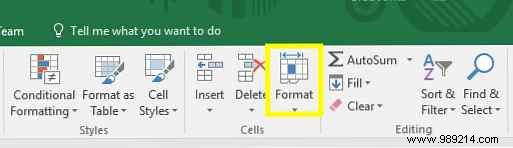
Use the dropdown menu to click Show sheet .
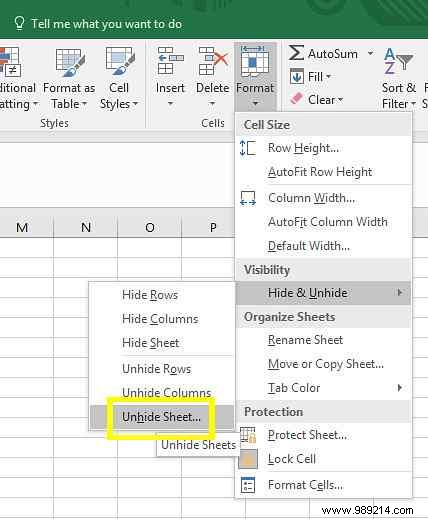
This will take you to a list of all hidden sheets.
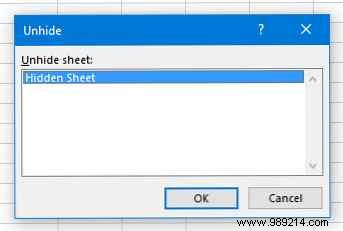
Simply select the one you want to reveal and click OK . Afterwards, you will be able to access them as usual.
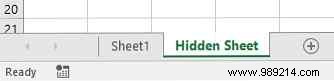
If you're taking ownership of someone else's spreadsheet, finding out if it's password-protected should be a priority. You'll know if it is or not as soon as you open the file.
However, Excel documents can use multiple layers of protection. It is entirely possible that there is a password to prevent adjustments in a VBA code.
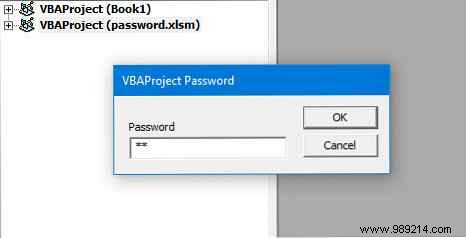
Fortunately, it is not that difficult to remove this type of password. How to recover an Excel VBA password How to recover an Excel VBA password stuck with an Excel VBA document that is locked with a password? We will show you how to remove password protection to retrieve VBA macro content. Read more . However, it's a better idea to simply ask the person who created the document to pass on any passwords she might need to know..
Modern versions of the Office suite make it very easy to share your files with other users, allowing them to make edits from afar. Esta es una excelente manera de colaborar, pero siempre vale la pena comprobar quién tiene acceso a un documento en particular..
Por ejemplo, ¿el autor todavía tiene permiso para ver y editar la hoja de cálculo? Obviamente, es poco probable que hagan algo al revés. Sin embargo, es posible que puedan cambiar o eliminar datos, o divulgar secretos comerciales en caso de que hayan trabajado para trabajar con una empresa competidora. Si bien estos son los peores escenarios, es mejor prevenir que lamentar.
Para ver quién puede editar el documento, haga clic en Compartir Botón ubicado en la esquina superior derecha de la interfaz de usuario.
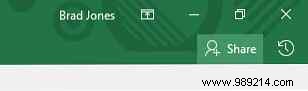
Esto debería producir una lista de las cuentas de usuario que tienen acceso al documento, así como notas sobre si pueden editar el archivo o simplemente verlo..
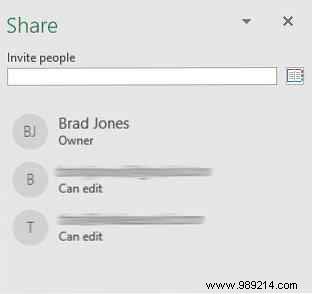
Esta es información que realmente debe tener en cuenta para cualquier documento sobre el que adquiera la propiedad..
Si una hoja de cálculo se transfiere de una persona a otra, es probable que sea muy importante y que sea importante para varias personas. Cualquier problema con el documento va a causar algunos problemas. Ya que ahora ha tomado posesión del archivo, el trabajo de corregirlo seguramente será suyo..
Responder a este tipo de calamidad una vez después del evento será mucho más difícil si no se preparó correctamente. Cómo imprimir hojas ocultas, contraseñas y el funcionamiento interno del archivo Cómo imprimir una hoja de cálculo de Excel en una sola página Cómo imprimir una hoja de cálculo de Excel en una sola página Una hoja de cálculo bellamente diseñada pierde todo su atractivo cuando se imprime en nueve Hojas de papel, con la mitad de ellas vacías. Te mostramos cómo obtener todo muy bien en una sola página. Leer más son geniales para tener a mano. Solo asegúrese de conocerlos antes de que ocurra un desastre, en lugar de luchar por ellos después.
Asegúrese de revisar nuestros otros consejos y trucos, como crear listas desplegables en Excel. Cómo crear una lista desplegable en Excel. Cómo crear una lista desplegable en Excel. Excel ofrece opciones versátiles de lista desplegable. Úsalos para controlar la entrada del usuario. Le mostraremos cómo agregar listas desplegables a sus hojas de cálculo de Excel. Lea más, entienda cómo usar las declaraciones IF en las fórmulas de Excel Cómo usar las declaraciones IF en Microsoft Excel Cómo usar las declaraciones IF en Microsoft Excel Ya sea un experto experimentado o un principiante en hojas de cálculo, querrá consultar esta guía para Declaraciones IF en Excel. Lea más, y calcule los datos con la función Búsqueda de objetivos de Excel Cómo usar la Búsqueda de objetivos y el Solucionador de Excel para resolver variables desconocidas Cómo Utilizar la Búsqueda de objetivos y el Resolvedor de Excel para resolver variables desconocidas Buscador de goles o una ecuación más complicada con Solver. Te mostraremos cómo funciona. Read more.