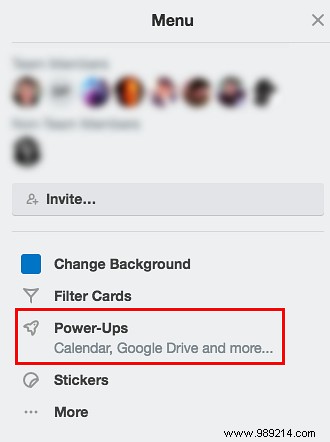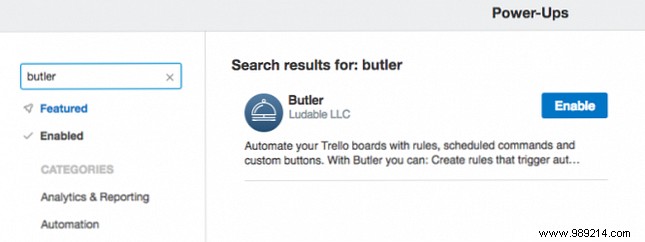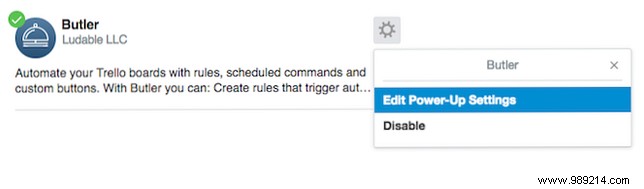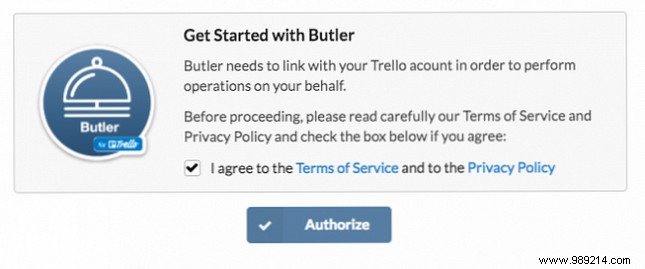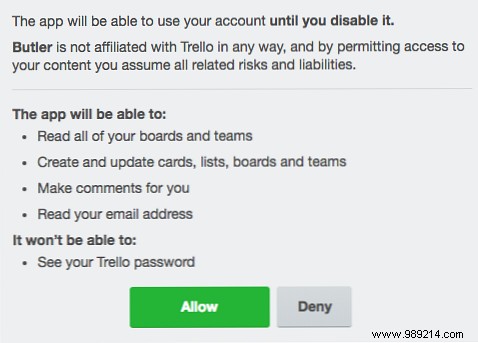By using the third-party service Butler, you can create custom buttons that automate repetitive actions you take in Trello. These actions can be related to cards or boards, and the custom buttons will help you streamline your workflow to new levels.
Butler can also recommend buttons for you based on the actions you take most often in Trello.
How to install the butler power-up in Trello
If you've never used third-party apps or “Boosters” in Trello, here's how you enable them:
- To enable Butler, open Trello and go to the board you'll be using it on. In the menu on the right, click on Boosters .
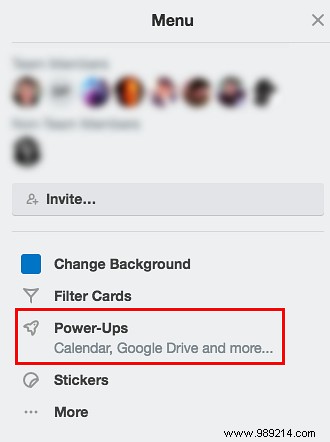
- In the search field, search for Butler and click Enable .
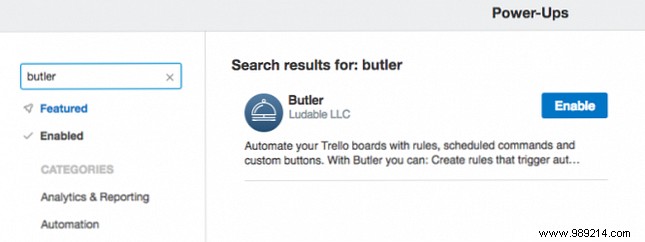
- Once it's enabled, click the settings button (gear) and click Edit Power-Up Settings.
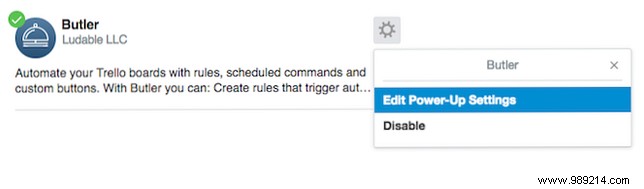
- Check the Terms of Service and Privacy Policy box and click Authorize .
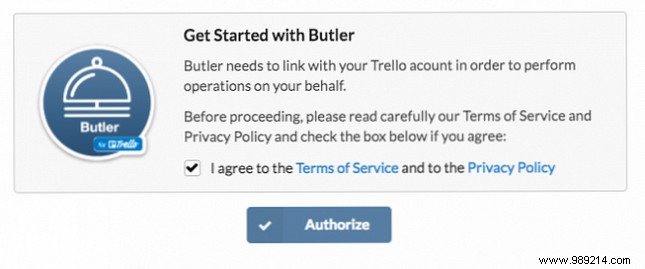
- In the popup that appears, you can see exactly how Butler interacts with your account. Click the green Allow button.
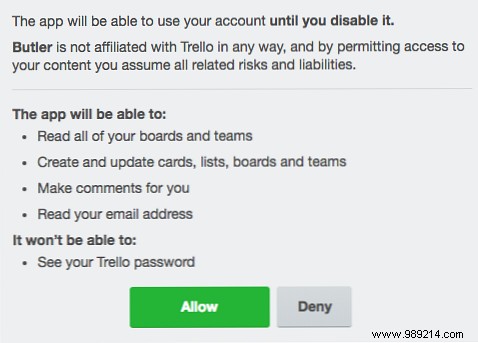
Now your Butler account is connected to Trello on that board and you're ready to start adding custom buttons. You'll have to repeat these steps for each board you want to use Butler on.
How to create custom buttons in Trello
- Click on the Butler button which should now be visible on your board.
- You can create Card Buttons that allow you to quickly perform card-related actions with the click of a button, or Dashboard Buttons . The interface and process is the same for both.
- Choose your tab and click Create a new button . The first thing you can do is select the button name, icon, and actions.
- If you're creating a button for a card, you can add buttons to conveniently move or file cards, add or remove labels, stickers, expiration dates, mark complete, add or remove card members, rename of the card, add comments, and configure the description of the card..
- If you're creating a button for a board, you can add buttons to easily create a new card, create or archive lists, move and archive cards, and sort or shuffle cards.
You can see the process of creating a button in the video below:
Butler gives you complete control over button creation. You can make a button as specific as adding a green tag to a card or moving all cards with a green tag to a specific list.
Free accounts are limited to one card button, one dashboard button, and 25 button clicks per week. You can upgrade to $10 per month for up to 250 commands per week and unlimited buttons. A $20 per month upgrade gets you up to 1,000 commands per week.