You can use Excel for your checklists. Many apps promise to handle your to-do list, but do you really need another app? If you are already spending your days in Excel 5 Excel Document Settings, you should never forget to check 5 Excel Document Settings, you should never forget to check When you choose an Excel template or share a spreadsheet, it may contain custom settings that does not have. I don't want anyone to see. Always check these settings. Read more, look no further.
Even if you don't want to use it as a daily to-do app, a checklist is a good way to keep track of what you still need to do in your spreadsheet, right in the spreadsheet.
Let's see what you can do with checklists in Excel.
We'll show you how to create a checklist with checkboxes that you can check off as you complete items. It will even indicate when you've checked all the items, so you can see it at a glance. These are the simple steps that we will describe in more detail below:
To create a checklist, you must enable the Developer tab on the tape. To do this, right click on the ribbon and select Customize the ribbon .
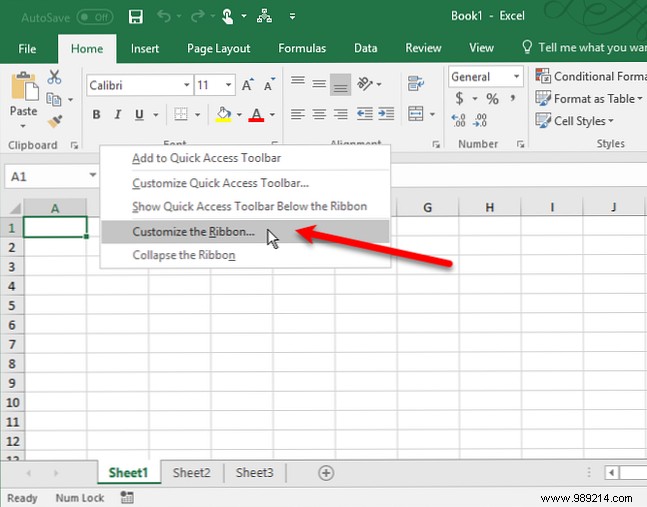
In the list of Main tabs on the right side of the Excel Options dialog box, check the Developer box and then click OK .
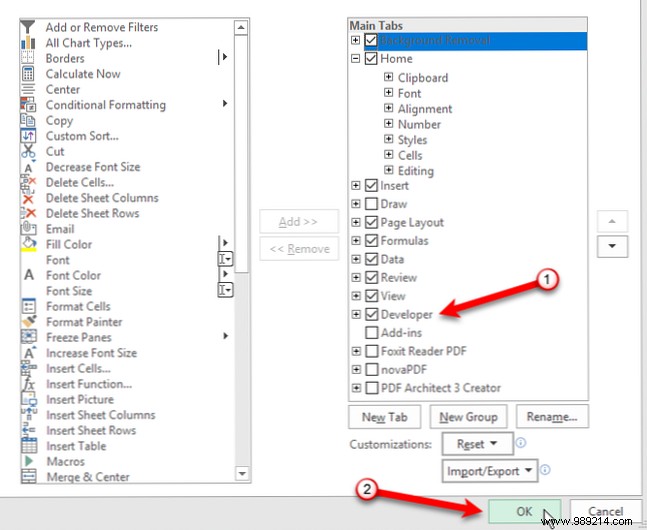
Enter your to-do list, one item per cell. In our example, we are going to have a cell that shows the Total Items and one showing the total Packed Items , or how many items are checked in our list. The Am I good to go? the cell will be red with NO in it if all items are not checked. Once you have checked all the items, the Am I good to go? the cell turns green and reads YES .
Click on the Developer tongue. Then click Insert in the Controls section and click the Checkbox (form control) .
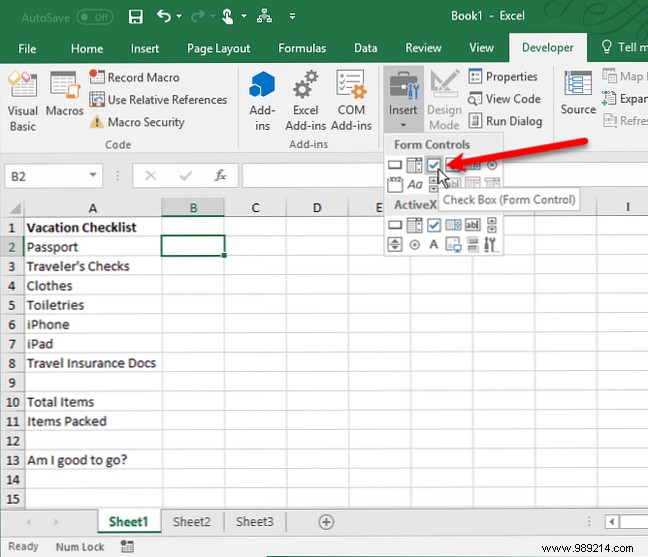
Click the cell where you want to insert the check box. You will see that there is a text to the right of the checkbox. We only want the text box, not the text. While the checkbox control is selected, highlight the text next to the checkbox and delete it.
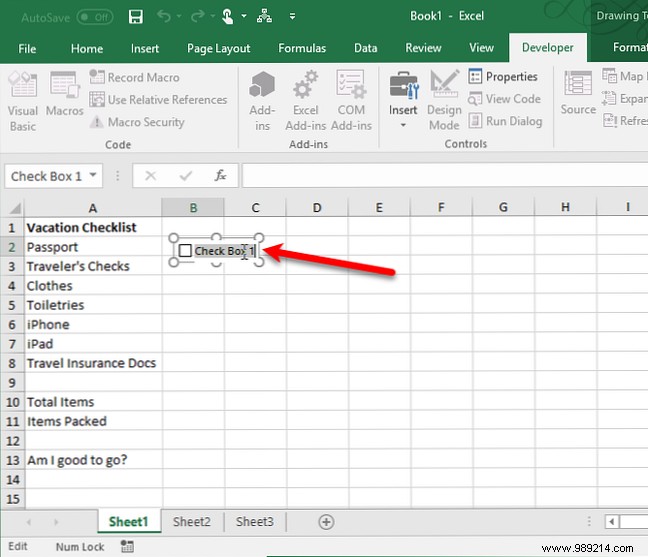
Trabajar con casillas de verificación en celdas es complicado porque es difícil seleccionar la celda que contiene la casilla de verificación sin marcarla. Pero, hay maneras de evitar esto.
El control de la casilla de verificación no cambia de tamaño automáticamente una vez que ha eliminado el texto que contiene. Si desea cambiar su tamaño, haga clic derecho en la celda para seleccionar la casilla de verificación y luego haga clic izquierdo en la casilla de verificación. Se seleccionará con círculos en las esquinas (como se muestra arriba). Arrastre uno de los círculos en el lado derecho hacia la casilla de verificación para cambiar el tamaño del contorno al tamaño de la casilla de verificación. Luego, puede mover la casilla de verificación al centro de la celda.
Ahora, queremos copiar esa casilla de verificación al resto de los elementos de nuestra lista de tareas pendientes. Para seleccionar la celda que contiene la casilla de verificación, seleccione cualquier celda a su alrededor sin una casilla de verificación. Luego, use una de las teclas de flecha en su teclado para moverse a la celda con la casilla de verificación.
Para copiar la casilla de verificación a las otras celdas, mueva el cursor sobre la esquina inferior derecha de la celda seleccionada con la casilla de verificación hasta que se convierta en un signo más. Asegúrate de que el cursor NO sea una mano. Eso marcará la casilla. Arrastre el signo más hacia abajo sobre las celdas en las que desea copiar la casilla de verificación y suelte el botón del mouse. La casilla de verificación se copia en todas esas celdas..
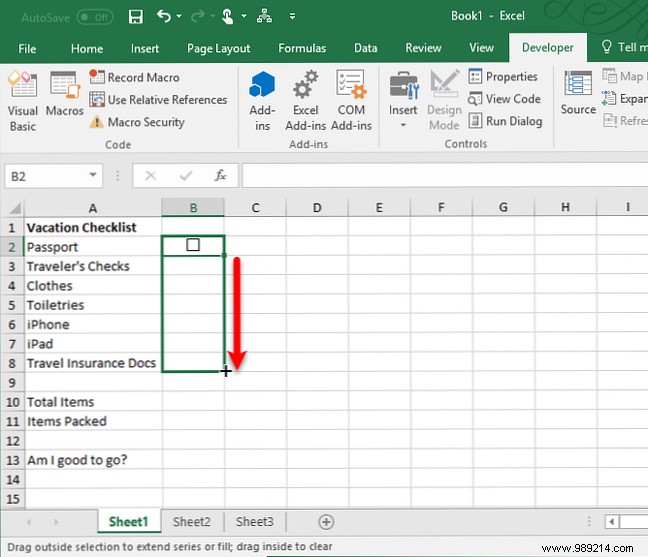
Dependiendo de para qué desea utilizar su lista de verificación, puede agregar más elementos de formato para validar su lista y resumir su estado.
Para este paso, necesitamos usar la columna a la derecha de las casillas de verificación para almacenar CIERTO y FALSO Valores para las casillas de verificación. Eso nos permite usar esos valores para probar si todas las casillas están marcadas o no.
Haga clic derecho en la primera casilla de verificación y seleccione Control de formato .
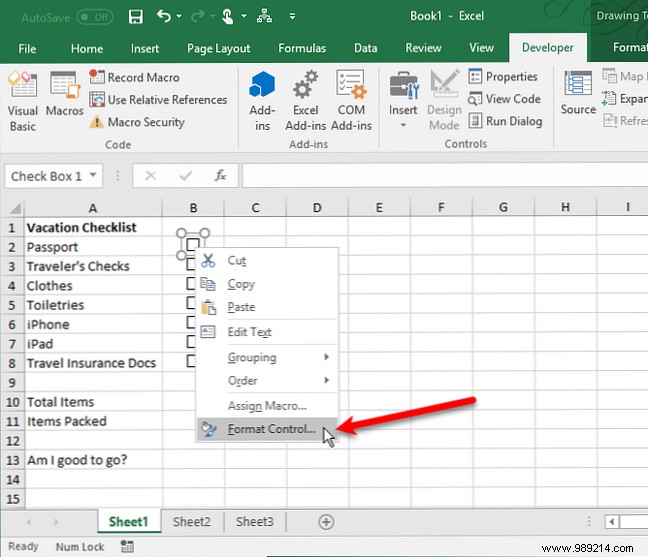
Sobre el Controlar pestaña en el Formato de objeto cuadro de diálogo, haga clic en el botón de selección de celda en el lado derecho de la Enlace celular caja.
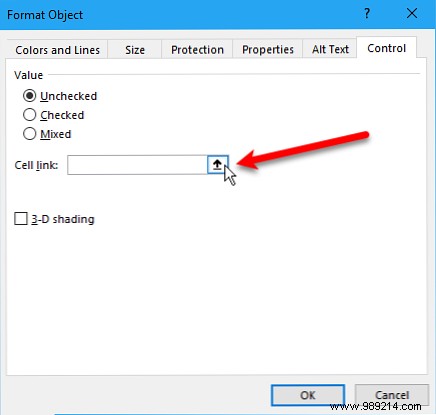
Seleccione la celda a la derecha de la casilla de verificación. Una referencia absoluta a la celda seleccionada se inserta en el Enlace celular caja en la versión compacta de la Control de formato caja de diálogo. Haga clic nuevamente en el botón de selección de celda para expandir el cuadro de diálogo. Click OK en el cuadro de diálogo para cerrarlo.
Repita el procedimiento haciendo clic con el botón derecho en la casilla de verificación para seleccionar la celda de la derecha para cada casilla de verificación en su lista.
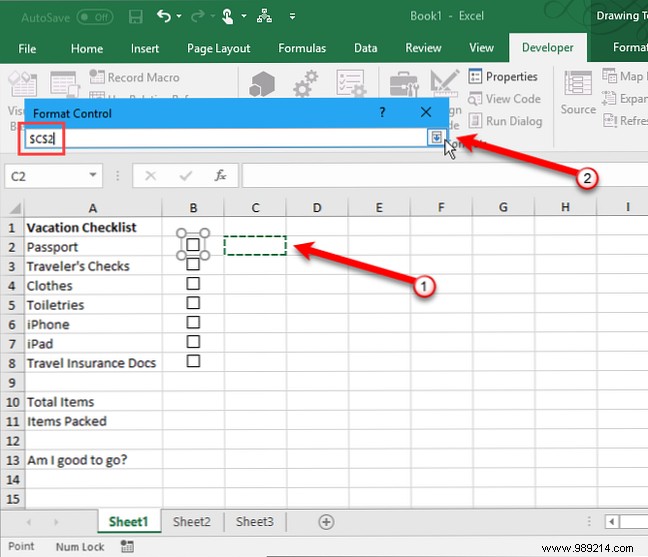
A continuación, ingrese el número total de casillas de verificación en su lista en la celda a la derecha de Articulos totales célula.
Ahora, usaremos una función especial para calcular Cómo usar Excel para calcular entre fechas Cómo usar Excel para calcular entre fechas ¿Cuántos días hay entre el 9 de enero de 2015 y el 12 de junio de 2017? ¡Deja de luchar cuando Excel puede hacer el trabajo duro por ti! Lea más cuántas casillas de verificación se han marcado.
Ingrese el siguiente texto en la celda a la derecha de la celda etiquetada Artículos empacados (o como lo llames) y presiona Entrar .
= COUNTIF (C2: C8, VERDADERO)Esto cuenta el número de celdas en el do columna (de celda) C2 mediante C8 ) que tienen el valor CIERTO . Reemplazar “C2:C8 ” con la letra de la columna y los números de fila correspondientes a la columna a la derecha de sus casillas de verificación.
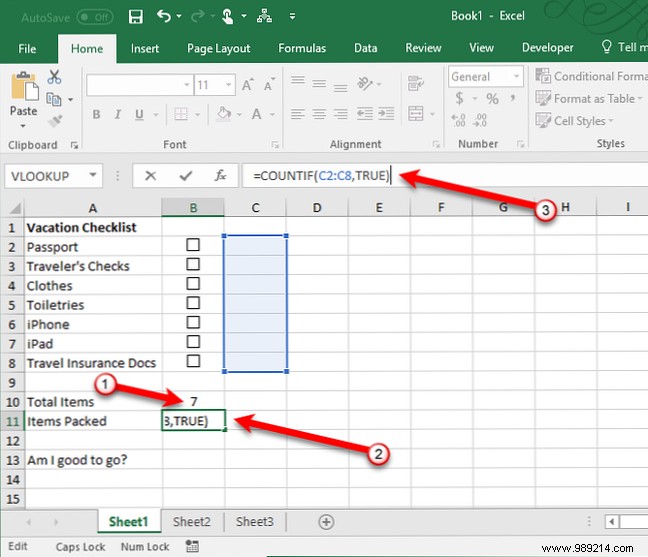
No necesitamos la columna con la CIERTO y FALSO Mostrando valores, así que vamos a esconderlo. Haga clic en el encabezado de la columna con letras para seleccionar toda la columna. Luego, haga clic derecho en el encabezado de la columna y seleccione Esconder .
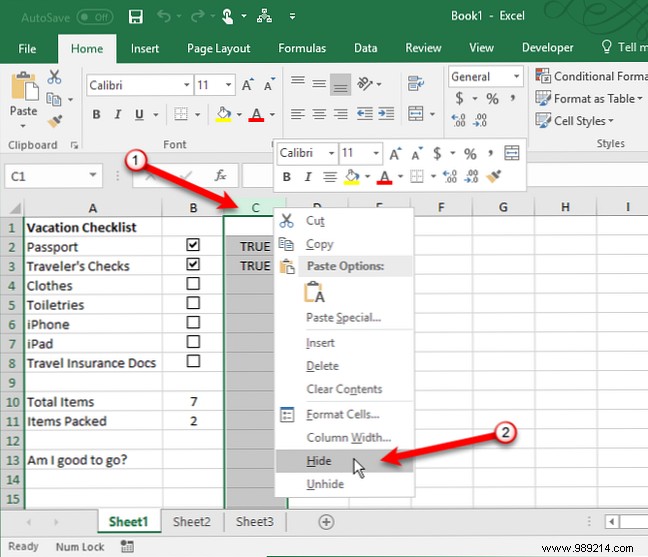
Los encabezados de las columnas con letras ahora saltan do , pero hay una doble línea que indica una columna oculta.
Usaremos el SI función para Soy bueno para ir? (o como se llame) para determinar si todas las casillas están marcadas. Selecciona la celda a la derecha de Soy bueno para ir? e ingrese el siguiente texto.
= IF (B10 = B11, "SÍ", "NO")Esto significa que si el número en la celda B10 es igual al número calculado a partir de las casillas marcadas en B11 , SÍ Se ingresará automáticamente en la celda. De otra manera, NO será ingresado.
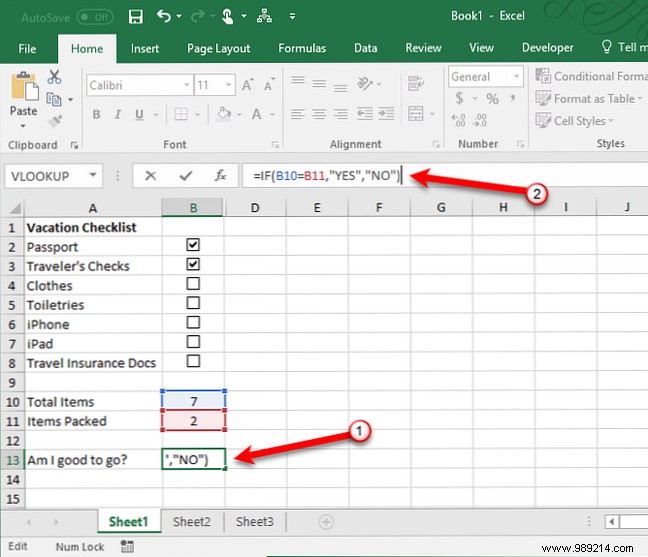
También puede codificar por colores la celda en función de si los valores en las celdas B10 y B11 son iguales o no Esto se llama formato condicional. Le mostraremos qué debe ingresar para que la celda se vuelva roja si no están marcadas todas las casillas de verificación y verde si están activadas. Consulte nuestro artículo sobre Formato condicional. Formato automático de datos en hojas de cálculo Excel con Formato condicional Formato automático de datos en hojas de cálculo Excel con formato condicional La función de formato condicional de Excel le permite formatear celdas individuales en una hoja de cálculo Excel en función de su valor. We show you how to use this for various daily tasks. Lea más para obtener información sobre cómo crear reglas.
Crear una regla en la Gestor de reglas de formato condicional cuadro de diálogo utilizando el Usa una fórmula para determinar qué celdas formatear tipo de regla Ingrese el siguiente texto en el Formato de valores donde esta fórmula es verdadera. cash register. Reemplazar B10 y B11 con las referencias celulares para tu Articulos totales y Artículos empacados (o como se llame a estas celdas) valores, si no son las mismas celdas.
= $ B10 <> $ B11Luego, haga clic en Formato y selecciona un rojo Llenar colorear y hacer clic DE ACUERDO .
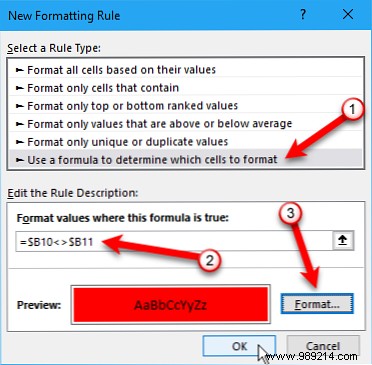
Cree otra regla nueva del mismo tipo, pero ingrese el siguiente texto en la Formato de valores donde esta fórmula es verdadera. cash register. De nuevo, reemplace las referencias de celda si es necesario para que coincidan con su lista de verificación.
= $ B10 <> $ B11Luego, haga clic en Formato y seleccione un verde Llenar colorear y hacer clic DE ACUERDO .
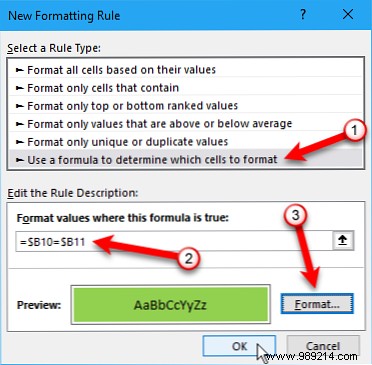
Sobre el Gestor de reglas de formato condicional cuadro de diálogo, ingrese una referencia absoluta para la celda que desea colorear de verde o rojo en el Se aplica a cash register. Introduzca la misma referencia de celda para ambas reglas. En nuestro ejemplo, entramos =$ B $ 13 .
Click OK .
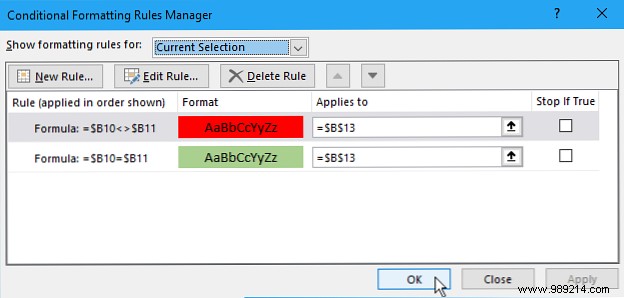
Nuestro Soy bueno para ir? caja en el segundo La columna ahora se vuelve verde y se lee. SÍ cuando todas las casillas están marcadas. Si desactiva cualquier elemento, se pondrá rojo y se leerá NO .
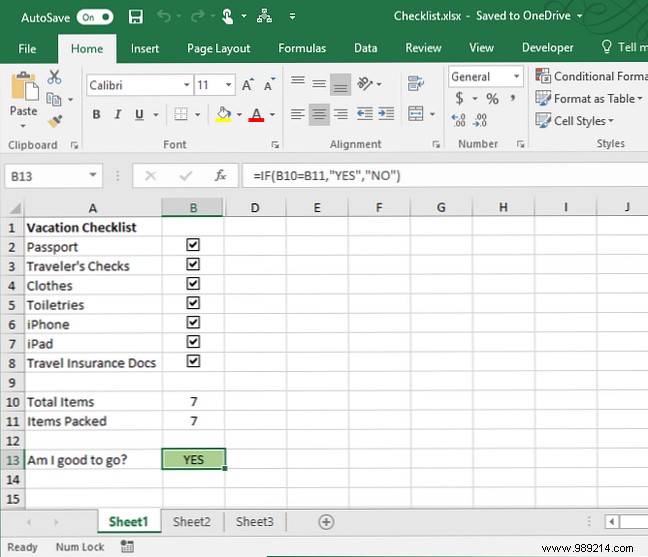
Una lista de verificación es un tipo de lista que puede crear en Excel. También puede crear listas personalizadas Cómo crear una lista personalizada en Microsoft Excel Cómo crear una lista personalizada en Microsoft Excel ¿A menudo tiene que completar los mismos conjuntos de datos en sus hojas de cálculo de Excel? Simplemente cree una lista personalizada y use Autocompletar para aplicarla. Lea más para obtener información que usa con frecuencia, como nombres de departamentos y nombres de personas. También puede usar sus listas de verificación de Excel para ejecutar sus reuniones de manera eficiente 5 maneras de organizar reuniones de manera eficiente y detener el tiempo perdido 5 maneras de organizar reuniones de manera eficiente y detener el tiempo de pérdida ¿Cómo hace que las reuniones sean más eficientes en lugar de una gran pérdida de tiempo? Estos sitios web y aplicaciones pueden ayudar. Read more.
Si está creando formularios en Excel para hacer que la entrada de datos sea más rápida y fácil, puede crear listas desplegables Cómo crear una lista desplegable en Excel Cómo crear una lista desplegable en Excel Excel admite las opciones versátiles de la lista desplegable. Use them to control user input. We'll show you how to add dropdown lists to your Excel spreadsheets. Leer más con artículos personalizados.
A continuación, intente configurar un Tablero de Excel 3 Consejos del Tablero de Excel que debe probar 3 Consejos del Tablero de Excel que debe probar Use nuestros consejos del Tablero de Excel para organizar y mostrar datos de una hoja de cálculo compleja. Con su panel de control ordenado, verá puntos de datos clave de un vistazo. Lea más o aprenda sobre la magia de las Vistas personalizadas en Excel Cómo usar Excel Vistas personalizadas como un profesional Cómo usar Excel Vistas personalizadas como un profesional La función de vistas personalizadas de Excel le permite guardar la hoja de cálculo y la configuración de impresión para más adelante. Pocas personas conocen esta herramienta. Te mostraremos cómo utilizar vistas personalizadas. Read more.
¿Utiliza listas de verificación en Excel? Si es así, ¿para qué fines? Comparte tus ideas y experiencias con nosotros en los comentarios a continuación..