If you spend a lot of time using Outlook, you should investigate your workflow. You can always save little bits of time by considering the best way to use the software, whether it's just batching most of your email to designated blocks, or staying on top of your growing inbox (I'm always guilty of not do it). adhering to the latter!).
Email is a vital part of modern communications. Make it work even more. How to get through your emails in Microsoft Outlook. How to exploit your emails in Microsoft Outlook. from your inbox. Read more for you.
Outlook has plenty of built-in organizational features, but you don't need to go crazy to be more efficient. This can work as part of a dual approach strategy, which is what I use.
First, you'll need to create a very simple system:
I try to check and reply to my emails at two points throughout the day. This doesn't work for everyone, but it can certainly reduce the time spent figuring out when, who, and what to respond to first. Isolating email times works similar to a batch file process:everything is resolved at once and nothing is left behind. Later in the day, complete the batch process again and you stay on top of email.
Second in the categorical organization section are your Rules and Action Folders. We all have folders. You'll have them for clients, topics, and personal emails. Maybe even some person-specific folders, so you don't miss an email from your boss.
Important to keep your inbox flowing to these folders are "rules." These are small if / is a logical statement. Outlook will run periodically while the program is open, automatically moving any emails with matching criteria to their new designated home.
For example, I get emails from my parents and sisters, who obviously use different email addresses. Instead of manually moving each email, I've created a rule that prompts Outlook to scan for their respective email addresses and if found, it will automatically move to the “Family” folder.
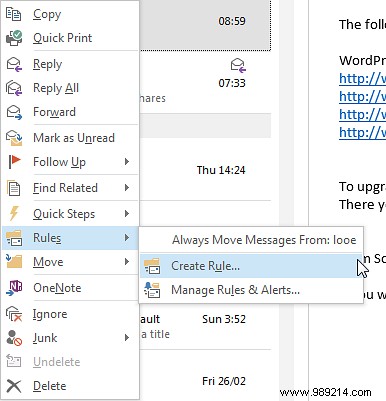
To create a rule, right mouse button email and navigate to Rule . If you regularly receive email from this unique address and are simply moving it from your inbox to a separate named folder, you can select Always move to , then browse to and select the appropriate folder.
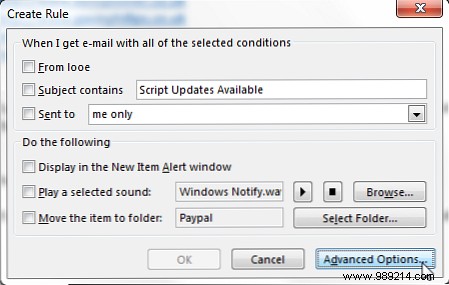
If you have multiple criteria for email filtering, choose Create rule . From here, you will be able to select from numerous options, including a specific sender, using the subject bar, and who the email will be sent to. If you open the Advanced Options , you'll be able to filter based on flagged, sensitive or actionable email, or even very specific words used in the body of the email itself.
Action folders form the second level of email placement and work extremely well at slightly lower email volumes. For each main folder, I create three subfolders, called To Do , Pending , and Done . When a new email comes into the parent folder, I respond appropriately and decide where it should go to:
Categorization Really Is Key To Outlook Productivity 25+ Outlook Keyboard Shortcuts To Make You More Productive 25+ Outlook Keyboard Shortcuts To Make You More Productive Outlook is one of the most popular desktop email clients on the Internet. use today. If you are one of those many Outlook users, the following keyboard shortcuts will surely save you a lot of time. Read more . Aside from actual folder management, you can make your inbox a lot easier to maintain by using color-coded categories and follow flags.
Color categories can be used to bring immediate definition to your inbox, but I'd suggest making it relatively easy. You don't want your inbox to look like the path of the rainbow!
Please note that color categories have a major problem:they are not supported by IMAP accounts. This means you'll have to create a separate POP3 email IMAP vs. POP3:What is it and which one should you use? IMAP vs. POP3:What is it and which one should I use? If you've ever set up an email client or application, you've probably come across the terms POP and IMAP. Do you remember which one you chose and why? If you're not... Read More
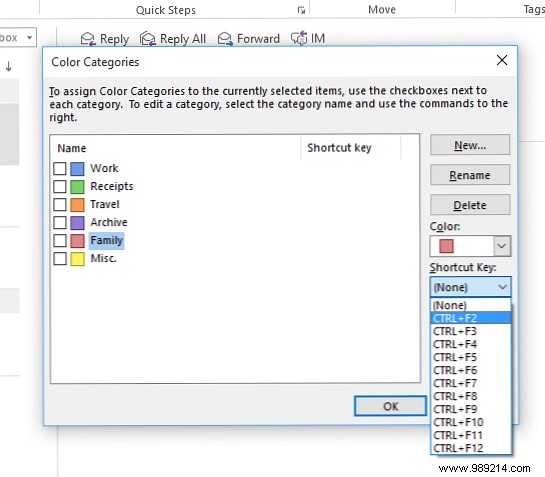
To start your color grading system, go to Home tab, and locate the Labels section. Here you should be able to navigate to Categorize> All Categories , which will open a current list of active categories. You can now edit the colors, names, and shortcut keys as you see fit.
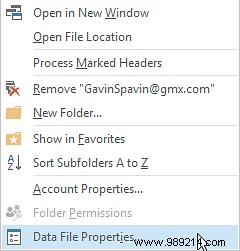
If you already have a POP3 account, but can't use color categories, you may need to activate them. Locate the email address in the sidebar. Right click on the account name and select Data File Properties . At the bottom of the properties panel there should be an option to Update to color categories .
Depending on the size of your existing inbox this could take some time, but once complete you will have access to the full range of color categories.
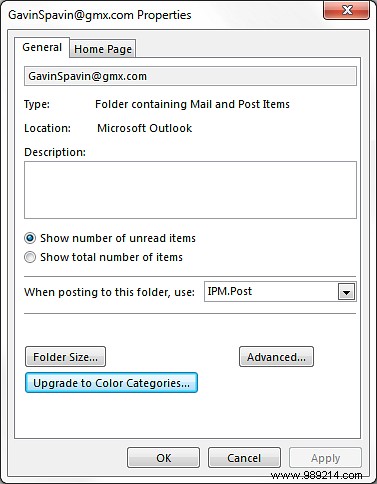
If you're desperate for color categories with an IMAP account, you can use an Auto Format System to change the colors and fonts of incoming messages based on their sender, subject, and recipients, and we'll explore that in more detail in a follow-up article.
The flags act as a priority system. As your emails arrive, you can assign them a priority level, automatically adding them to a dynamic to-do list that you curate as you work. Priorities range from Today via Walk-ins , with an option to Custom… flags You can also use Add Reminder to set a timed notification.
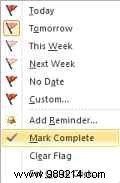
Access the dynamic list by clicking Follow about the Menu tongue. You can search for all flags, only certain priority levels.
These two features are sometimes the most overlooked, but they can take some of the most tedious moments out of your email communications.
If you regularly reuse standard phrases, what is text expansion and how can it help you save time? What is text expansion and how can it help you save time? If you could save even a small fraction of the time you spend typing, you could save hours of your time each week. That's exactly what text expansion is for. Read More
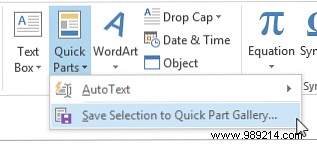
Save your tired phrases as a quick part by highlighting the text within the composer window, switch to Insert tab, click the Quick Parts drop-down menu, and select Save Selection to Quick Parts Gallery .
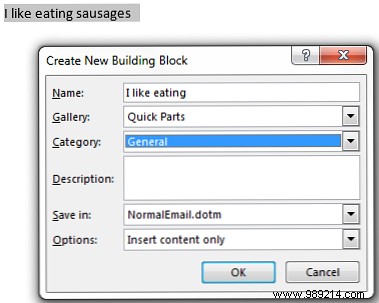
In the future, when you start typing the phrase, it will open as an autocomplete suggestion. Now you'll just have to read the damn thing again. And again. And again.
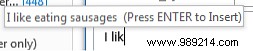
The scheduler is another great feature, and I must admit one that I've just started using. I realized how useful this was during a bout of childhood illness. Realizing I wouldn't be home to send some work-specific emails that are due on a certain date, I created the email, attached the relevant files, and scheduled the required date.
Type your email, then switch to Options tongue. Click Late delivery . Under Delivery Options , check Do not deliver before , and enter your requirements, followed by Close .
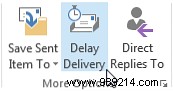
Now, if you're using an Exchange server, you can go ahead and close Outlook. However, if you are using an IMAP or POP account, Outlook must remain running until the scheduled email time.
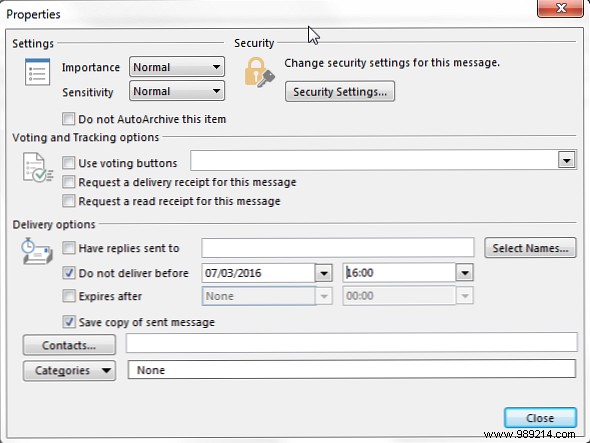
Instead of constantly typing the same search using the Outlook search bar, you can create a search folder. You can specify the Search Folder to search for a variety of criteria using one of Outlook's templates, or create a custom search to suit your needs.
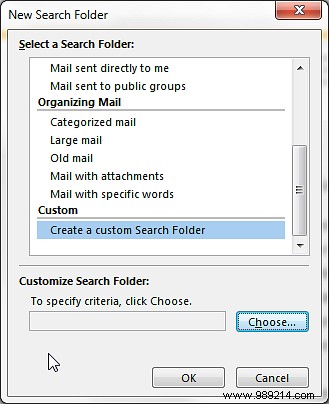
Go to the Folder tab and under New select New Search Folder . This will open the New Search Folder criteria panel. Outlook templates complete regular tasks like moving flagged mail or mail from specific people, but if you want more control, the custom search folder provides a wide range of detailed options for customization.
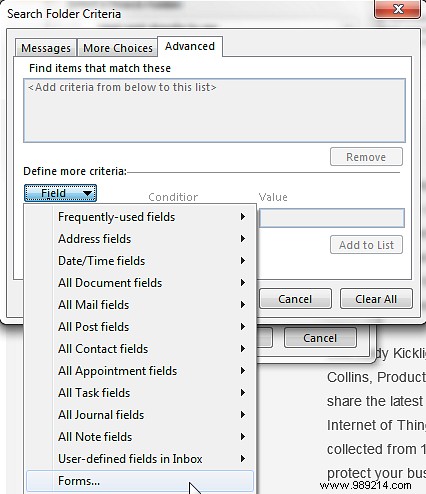
As amazing as email is, it can be a distraction for sure. How to recover an email in Outlook after you've sent it How to recover an email in Outlook after you've sent it Have you ever pressed send and regretted it moments later? We've all been there, wishing we could undo the shipment. Here's how to retrieve an email in Outlook or delay sending from Gmail. Learn More Especially in large organizations, people can end up being included in long email chains, even though the topic has nothing to do with them.
If this happens to you, you can use custom rules to filter any email that doesn't list you as a direct sender to a separate folder for further inspection. About the Menu tab, select Rules , Create rule , followed by Advanced Options . Put a check next to where my name is in the Cc box and select Next. Put a check next to move it to the specified folder , and then click the link to define a folder.
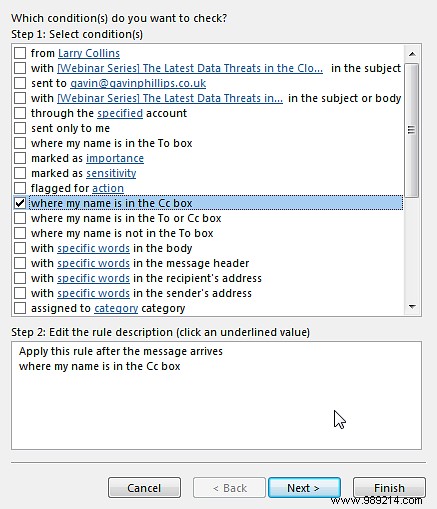
Outlook has its own spam filter. Are you spamming your email contacts? How to find out and fix the problem Are you spamming your email contacts? How to find and fix the problem Spam is annoying, but what happens when your email account is the one sending it? Find out how to recognize the signs and defuse the problem. Read more, thank God. But it doesn't always capture some of the obvious crap that comes into our inboxes, and dealing with this crap literally takes minutes off our lives. By default, the Spam Filter is on, but set to low .
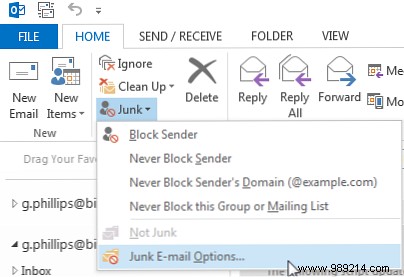
To change the level of spam protection, go to Mail tab, where you will find the Delete options Select Trash , followed by Spam Options . You can now select the level of filtering you think is right for your inbox, based on account, if needed.
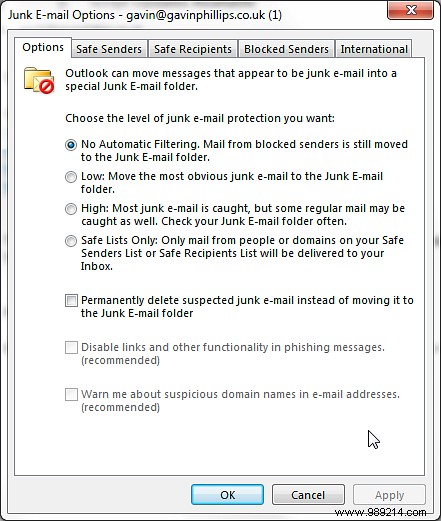
As noted in Outlook, setting the spam filter High could result in some of your regular mail being synced from your inbox, so be sure to regularly check your spam!
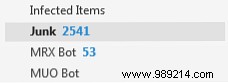
If moving them isn't enough, there is an option to Permanently delete suspected spam instead of moving it to the spam folder checkbox Note that when used with a High Filter level any legitimate mail accidentally moved to that folder will be unrecoverable .
Outlook contains more data than we normally think. Most likely, you have several important emails in your account somewhere that you intend to back up to a secure location. Backing Up Your Microsoft Outlook Emails Made Simple Backing Up Your Microsoft Outlook Emails Made Simple Backing up old emails may seem complicated, but it doesn't have to be, especially if you're using Microsoft Outlook . We show you how simple the process of archiving and storing emails can be. Read More Well, I tell you DO IT NOW!
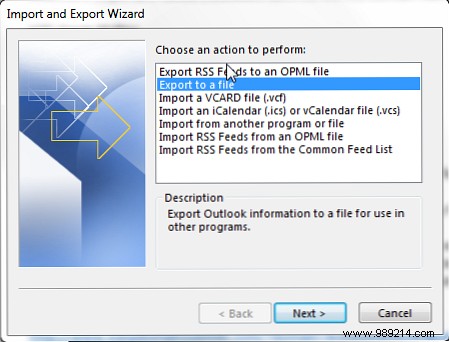
Exporting is Extremely Easy A Quick Guide to Importing and Exporting Email Contacts A Quick Guide to Importing and Exporting Email Contacts Losing your email contacts would be a nightmare? Better back them up! We'll show you how for Outlook, Gmail, and Thunderbird. The contact backup process should be similar for other clients. Read More Select the account you want to backup and go to File> Open &Export> Import / Export . Select Export to a file , followed by Outlook Data File (.pst) . You will then select the folders you want to back up, or you can back up the entire root of the email directory. Finally, choose where to save the backup. Use the advanced options if you only want to back up specific aspects of your account.
Best practice of all is to do all of the above (or not, it would seem) 4 Popular Productivity Tips That Should Be Ignored 4 Popular Productivity Tips That Should Be Ignored Some of the productivity ideas sold to us are sometimes unfounded and often wrong). We're going to debunk some of these productivity myths by showing that the opposite can be true. Read More) Some of the practices here suit some readers, some don't, but manage and maintain an efficient, stress-free inbox 10 Quick Tips to Get Better at Outlook 10 Quick Tips to Get Better at Outlook Are you using Outlook throughout your potential? Become an Outlook master with our selection of lesser-known tips and tricks and watch your productivity take off. Read More
And don't forget the basics, like creating a signature in Office 365 How to add an email signature in Microsoft Office 365 How to add an email signature in Microsoft Office 365 Here's how you can add an email signature email to the Microsoft Outlook Web App. in Microsoft Office 365. Read more.
Do you have best practices to share? How do you keep your inbox as automated and efficient as possible? Let us know below!