OneNote is the perfect note-taking app 5 Reasons Why You Should Take Notes with OneNote Anywhere 5 Reasons Why You Should Take Notes with OneNote Anywhere Few things are as important as the ability to take good notes, especially for students. students. OneNote is perfect for course notes. We think you'll find it's great for organizing other information, too. Read More But when you put all your eggs in one basket, how can you be sure they won't go bad? OneNote won't let you down.
Here's how OneNote handles notebooks. 5 Tips for using OneNote as your to-do list. 5 Tips for using OneNote as your to-do list. Are you making a to-do list on your to-do list? Set it up in OneNote to make things as easy as possible. Read More
Like all proper "always online" applications, OneNote does not feature a save button. Files are automatically stored, saved and synced on a predefined schedule. By default, OneNote saves your notebooks to OneDrive, or if you choose to create a local notebook (which is not available in OneNote for Mac) The Essential Guide to OneNote for Mac The Essential Guide to OneNote for Mac OneNote is free and cross-platform. note-taking app for Mac, iPad, and iPhone. Our short guide summarizes everything you need to know. Forget your Microsoft hate and try OneNote with us today. Read More You can change both the default save location and the location of individual notebooks.
To change the default location, go to File> Options> Save and backup and Modify… the Default notebook location . You can also select new locations for your Sticky Notes Section and the Backup folder . Click OK at the bottom right to save your changes.
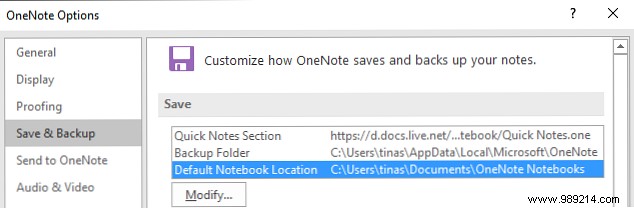
To change the location of an individual notebook, right-click the notebook name while it is open or go to File>Info and click the Settings Button next to the respective notebook. Choose Properties , click Change location… , and Select a new destination folder. Note that Notebook Properties This is also where you can rename your notebook Display Name or change its Color .
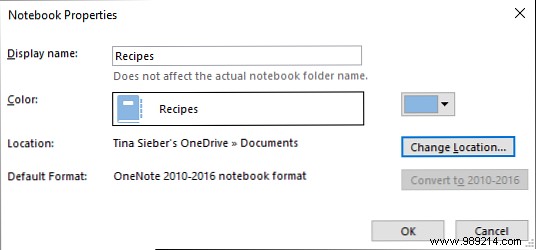
When you're signed in to OneNote with your Microsoft account The pros and cons of using a Microsoft account with Windows The pros and cons of using a Microsoft account with Windows A single Microsoft account lets you sign in to a wide range of of Microsoft applications and services. We show you the pros and cons of using a Microsoft account with Windows. Read More You can manually trigger sync like this:
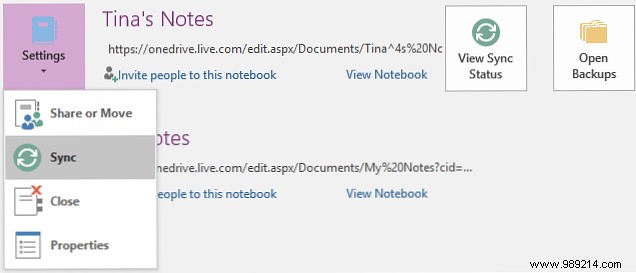
Sometimes it can take a while to sync a notebook, for example if you imported a multi-page document or have made many complex changes since the last sync. You can check the progress here:
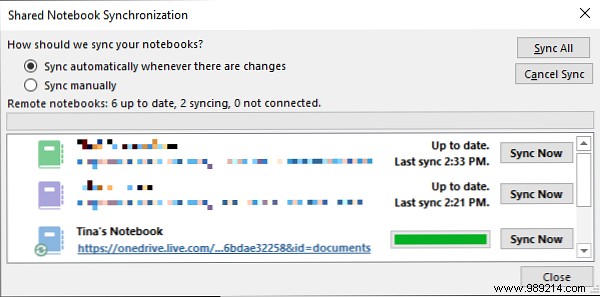
In the Laptops Shared Sync In the window shown above, you can sync any of your other open notebooks by clicking the Sync Now button next to the corresponding notebook or have them sync by clicking the Sync All button button.
When you're working in a shared notebook, you may want to work privately, without anyone seeing your draft. Previous versions of OneNote had a Work offline feature, but this has been removed. In the latest version of OneNote (Office 2016), you can choose to Sync manually selecting the respective option under Laptops Shared Sync previously mentioned. You'll have to remember to go back to automatic sync again.
Once you open a notebook stored on OneDrive, which requires sync to upload, you can enable individual sync by clicking the corresponding notification.
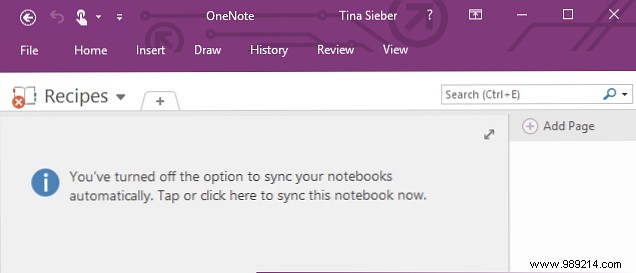
The only way to prevent OneNote from permanently stopping syncing with OneDrive is to store all your notebooks locally and sign out of your Microsoft account. Go to File> Info> Account and click disconnect .
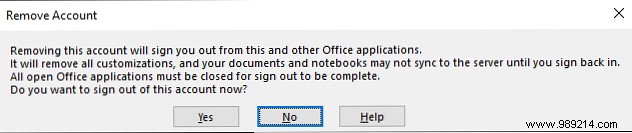
If you prefer to work with another cloud service, like Dropbox or Google Drive The Showdown Cloud Storage - Dropbox, Google Drive, SkyDrive and more The Showdown Cloud Storage - Dropbox, Google Drive, SkyDrive and more The cloud storage scene has recently heated, with an expected input from Google and a revamped SkyDrive from Microsoft. Dropbox hasn't been challenged by major players for a long time, but that's changed... Read More
OneNote can automatically back up your notebooks at 1 minute intervals. to 6 weeks . We recommend setting automatic backup at least once a day. To change this setting, go to File> Options> Save and backup and choose your preferred range from the dropdown menu. Confirm your changes by clicking OK .
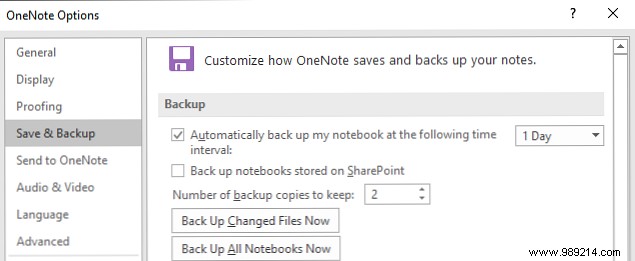
You can also use the respective buttons to Back up changed files now o Back up all notebooks now .
Your backups are stored in individual folders for each notebook. You can navigate to the storage location on your drive and open the .one files to access the sections (tabs) on your laptop. It's easier, however, if you use the Open Backups shortcut provided at the top right under File> Information .
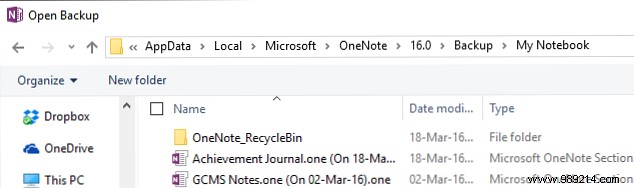
When you open a section of your backups, it will reside in the temporary file. Open sections notebook. Just like Open Sections, you may discover a Misplaced Sections Notepad, which can happen when you're working on a section while someone else deletes it. From there you can copy the section into one of your regular notebooks. Right click on the section, select Move or Copy... , select an open notebook from the list, and click Copy .
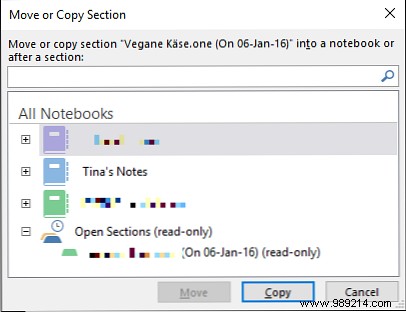
Note that the destination notebook must be open and displayed in the All Notebooks list.
OneNote wasn't designed to let you delete any of your notebooks easily. In fact, the desktop version doesn't have any removal option for laptops. Before you try to delete a notebook, right-click its name in OneNote and select Close this notebook .
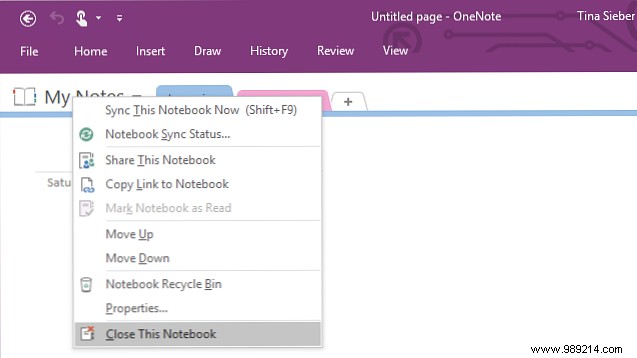
To delete a locally saved notebook, browse to the corresponding location on your computer and delete the entire notebook folder. To delete a notebook stored in OneDrive, go to your OneDrive folder on the web, find the OneNote file (usually in Documents), right-click it, and select Delete .
Note that you can delete individual sections from your notebooks (right-click on the section and click Delete ), but a copy will be kept in the OneNote_RecycleBin Folder for 60 days. To access those backups, open the notebook, right-click on its name, and select Recycle Bin for Notebook .
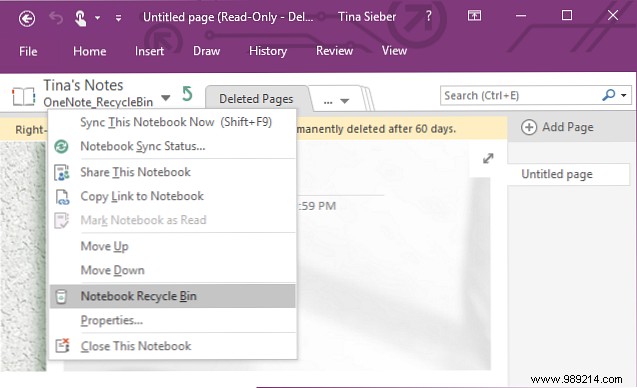
Once you're done viewing those files, you can delete them; right click on a section and select Empty Recycle Bin .
When you're not afraid to store your notes online Evernote vs. OneNote:Which Note-Taking App Is Right For You? Evernote vs. OneNote:Which Note-Taking App Is Right For You? Evernote and OneNote are amazing note-taking apps. It is difficult to choose between the two. We compare everything from the interface to the organization of notes to help you choose. What works best for you? Read More For 60 days, you can even go back and restore what you deleted yourself. If you diligently sync your notebooks, you should never miss a single thought. 10 Unique Ways to Use Microsoft OneNote 10 Unique Ways to Use Microsoft OneNote OneNote is one of the most underrated apps from Microsoft. It is available on almost all platforms and can do a lot of tricks that you would not expect from a note keeping app. Read More
Have you ever accidentally deleted or lost something in OneNote? Let us know how you were able to restore it or how you managed to break all OneNote precautions.