Gmail Offers Great Feature 9 Awesome Gmail Features You Probably Won't Use 9 Awesome Gmail Features You Probably Won't Use Several great email features in Gmail have been around for a long time without anyone bothering to use them. We are going to change that today. Read More to create custom email signatures.
And what makes it even better is that you can create and use a different one for each connected email account. Taking a few minutes to do this with your various addresses can save you time in the long run and also provide consistency for your recipients.
Obviously, you'll need to connect your other email accounts How to Import and Manage Multiple Email Accounts in Gmail How to Import and Manage Multiple Email Accounts in Gmail It's not uncommon to have multiple email accounts, but it's tedious to check multiple accounts on different accounts. places . So many people turn to a desktop email client like Thunderbird or Outlook to manage all of their... Read More
If you are new to this, you can send emails from addresses or aliases that you own. This includes Yahoo, Outlook, Hotmail, business or educational domains, and other Gmail accounts. Just follow these steps:

You should then see the additional email address in the Send mail as section. At the bottom of that section, you can check the option:Reply from the same address the message was sent to. . Enabling this option will automatically insert the address and signature when replying to or composing an email from that account .

If you prefer no To enable this option, you can always change the email address manually before sending your email. The custom signature you create for that account will then appear directly in the message.
Remember that you can create a different signature for each email address you add to your Gmail account. This is very useful, especially if you connect addresses for personal, school, and business accounts. Be sure to check out our article on how to create professional email signatures 7 Tips to Create the Perfect Professional Email Signature 7 Tips to Create the Perfect Professional Email Signature We've written a lot about how to send emails like a pro, but one aspect What is often overlooked is the email signature. Here's how to set up the perfect professional email signature. Read more !
To get started, click the gear icon at the top right, and select Settings . By default, you should get to the General tongue. But if not, just click on it from the top. Then scroll to the Signature area.
Make sure of that No signature is deselected and instead the option containing a drop-down list of your addresses is selected. When you view the list, you should see all the email addresses you have connected.

If one is missing, go back to Accounts and Import (or Accounts ) in the section and check if the address is in the Send mail as zone. If it's not listed, follow the steps above to connect the account.
Now choose the email address from the list for the signature you want to create. You'll start with a blank canvas and can use the tools of the text editor to make a basic or even elaborate signature.
Gmail offers more than 10 different font styles to choose from, including Garamond, Tahoma, and Verdana. This is a good place to start, so choose your font style and next to it select the text size.
You can then use the WYSIWYG font tools to style the text, such as bold, italic, and underline, as well as colors for both the background and the text.
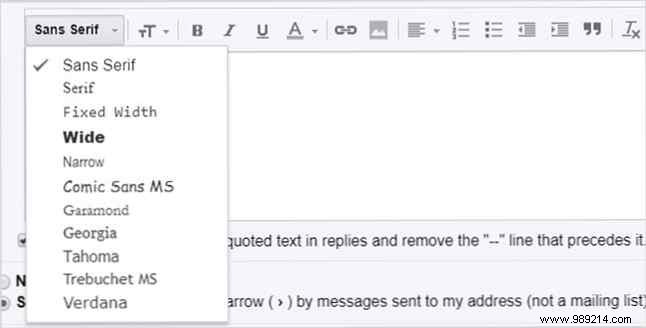
Next to the tools to format the text, you will see an option to link the text. Linking text in your signature is convenient for recipients to quickly access your website, blog, or social media. Please note that if your recipients receive emails in plain text, your links will not be clickable.
To insert a link, simply select the text and click Link button. If you are linking to a website, the link may be formatted automatically. But for common words like Facebook, you'll need to get the link and open it in the box that appears.
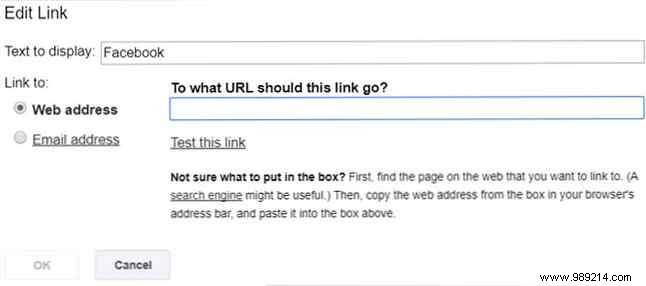
To the right of the link button is the image button. Images are rarely used in personal signatures. However, many companies like their logo on employee signatures or if you own your own business, you might like this option. Just move your cursor to the place you want, hit that Image and grab your image from Google Drive, a URL, or your computer.
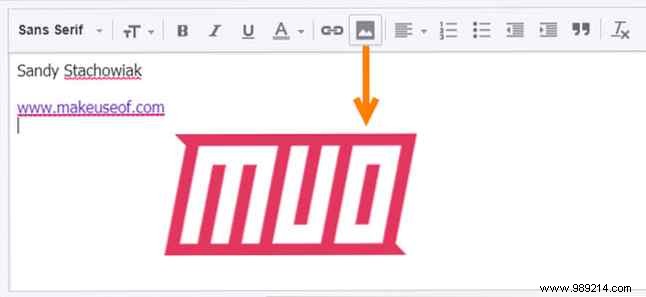
Finally, you have a set of options for alignment, a numbered or bulleted list, indents, and quotes. And on the right there is a button to remove all formatting. This allows you to experiment with the editor tools and remove formatting with one click if you change your mind.
When you finish creating a signature, you can select another email address from your list and create one for the next account. Just make sure to click the Save Changes button at the bottom of the page, otherwise you will lose what you have done.
After you create a signature, it's a good idea to test it with multiple email clients. This allows you to see how it will appear to your recipients and ensure that it appears as you expect. Send an email to Outlook, Gmail, or Yahoo and also check how the signature looks in the email on your mobile device.
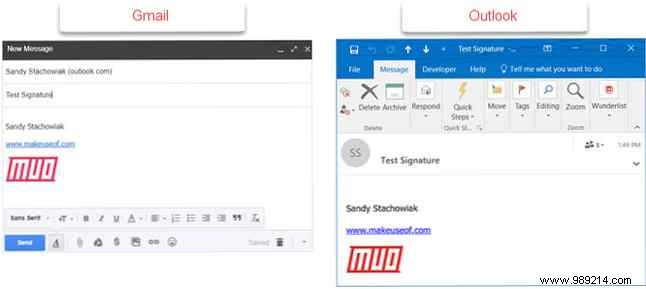
While it's easy to create your custom signatures in Gmail, there may be some that run into trouble. 5 Gmail really bothers you (and how to fix them) 5 Gmail really bothers you (and how to fix it) Gmail is the world's most popular email client. That doesn't mean it's flawless. Let's take a look at five visible annoyances and how to work around them with tweaks. Read more.
Here are some common problems and how to fix them.
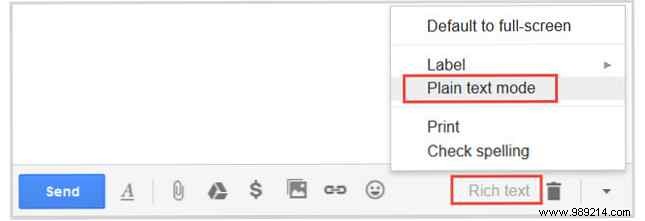
Creating Custom Signatures The Visual Guide to Creating the Perfect Email Signature The Visual Guide to Creating the Perfect Email Signature One of the most important things about an email is a good signature. Read More This is especially helpful if you always sign your emails the same way. And remember:you can even include a "sincerely," "thank you," or "have a nice day" before their name and contact information.
If you have tips or advice for others who are just starting out, feel free to share them in the comments below.