Mail Merge is like one of those old friends you haven't called in years. Underrated and ignored, until the day you need them badly.
You just don't realize your potential until you've been delegated the job of managing a few hundred invitations at the last minute. Maybe it's a bunch of wedding invitations or a red alert to an impending zombie apocalypse. Or, it could be something innocuous, like printing a bunch of address labels and ID cards Automate Office With Mail Merge to create professional address labels, ID cards, and more Automate Office With Mail Merge to create professional address labels, cards ID cards and more Still using copy and paste to create personalized labels, name cards or documents? Let us show you a simple Microsoft Office automation tool that will save you hours! Read more.
Don't worry. You can send personalized mass emails with Microsoft Outlook 2016 in a few minutes with a few clicks. And save the day.
Before going any further, mail merge is used when you want to create multiple documents that are basically the same but where each document contains unique details. The emails share the same format and the same text and graphics, if any. For example, invitations where the text stays the same but the name, address, or even the subject bits are unique to each one.
Mail Merge:Unlike sending an email message to a group of people - makes each recipient of the message the only recipient .
The best use I've found for them so far:Use bulk email as a powerful job search tool with personalized details for each employer.
The mail merge feature uses two parts:
These two are "fused". With Outlook as part of the Microsoft Office suite, you can use this feature to send emails in bulk, each personalized to a different contact. This isn't spam, though I guess in the wrong hands, mail merge can be used to pump unsolicited email.
Microsoft Office allows you to use different data sources for address details; for example, you can use an Excel spreadsheet. How to Print Mail Merge Labels in Microsoft Word and Excel How to Print Mail Merge Labels in Microsoft Word and Excel Still? Do you use copy and paste to create personalized labels, identification badges or other mass communications? Mail Merge, a simple Microsoft Office automation tool, will have you printing your labels in seconds. Read More Here, you will use your Microsoft Outlook contacts to send the emails.
So, let's break down the steps after launching Microsoft Outlook.
1. Open People to display the list of your contacts.
Select the contacts (CTRL + click) you want to include in the personalized email list. To make it easier to manage a huge list, use the Sort available options (click the dropdown arrow next to All ). To make it more manageable, you can sort by Categories through the same dropdown menu.
Make note: Mail merge does not work with mailing lists.
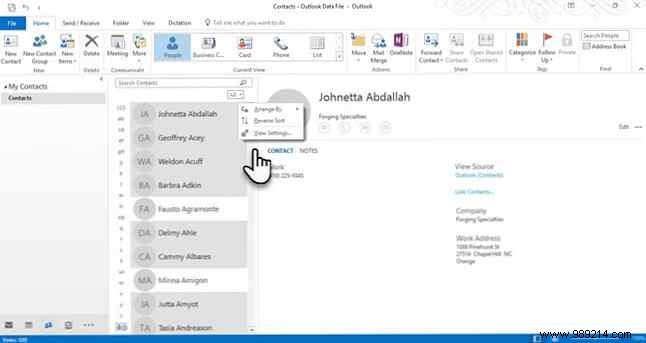
2. Select Mail unification from Ribbon> Home> Action Group .
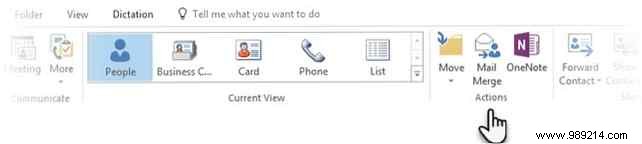
3. On the Mail Merge Contacts screen you should see now, choose Only selected contacts if the personalized email is for a select batch of contacts. Under the Blend Options Below section, select the following parameters.
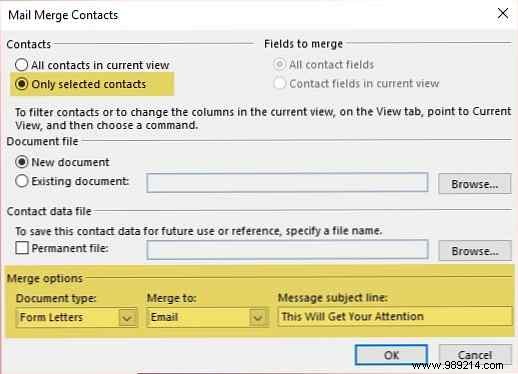
4. Click OK and then Microsoft Word will launch for you to compose your personalized message.
The Posts tab on the Ribbon is in front and center view. Here, you'll want to start your mass mailing with a personalized greeting line . From the Post Office tab in Microsoft Word, select Salutation Line .
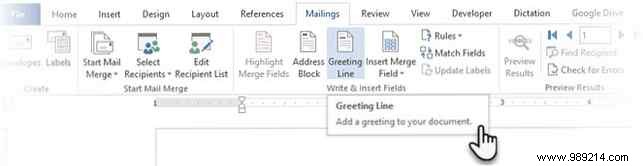
As you can see, the dialog has been pre-populated with Mr. Randall's name. This is just a placeholder for the names in your contact list. Just below that, you can see a preview of the names on your list. You can customize the entries with the options given here.
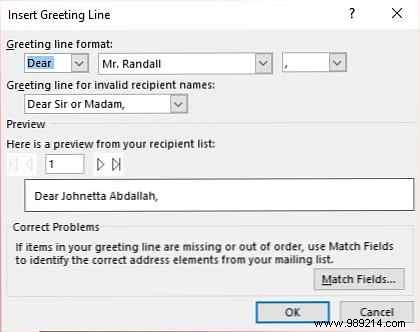
Note that the merge fields come from the column headers in your mailing list. So if there is a mismatch, use Playfields to ensure that the fusion remains accurate. If the field you want says “Does not match”, select the dropdown for that field and then choose the column name that matches that column in your list.
When you click OK and when you leave here, a placeholder for the salutation line (Dear Mr.…) is placed in the Word document.
Remember this: You can enter additional information to the document with additional fields.
Click Insert Merge Field. This data must be present in its original data source, which in this case is the Contacts information in Microsoft Outlook. Examples include:home address, home phone, job title, etc. You can see the full list by clicking the little dropdown arrow.
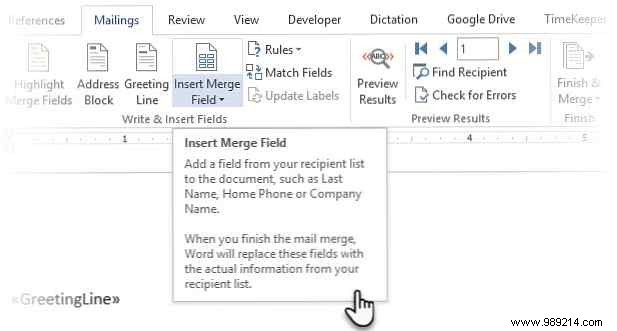
Salutation format. To format the greeting line the way you want, highlight the entire field, including the marks at each end. Go to the House tab and use the font settings. Also, set the Line Spacing to make sure the line spacing matches the spacing in the rest of your document.
The beginning of the message is the <
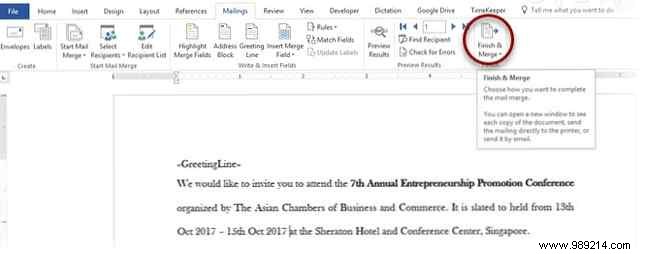
When the body of the email is done, click Finish and merge> Send emails .
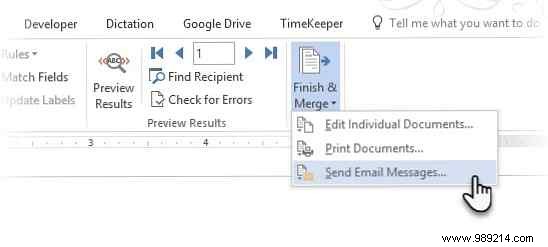
The Merge to Email the dialog opens. Click OK .
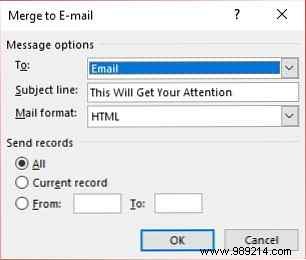
MS Word then does the job of automatically publishing the emails in a snap. Word sends an individual email to each address. You can't CC or BCC other recipients, and you can't add attachments. to email.
You can save the document you used for the mail merge, as it also saves the link to the data source, ie the contacts. When you open the mail merge document, choose Yes When Word asks you to stay connected..
Once you get the hang of it, the whole process takes just a few minutes from start to finish. At the same time you need to compose an email for a single person, now you can do it for a group. It doesn't matter how big the group is.
Plus, it's good group email behavior. 12 Reasons People STILL Ignore Your Emails 12 Reasons People STILL Ignore Your Emails Do you often struggle to get people to reply to your emails? We show you why people might ignore your emails and how to get them to notice and react to your message. Read More to use a recipient's name as a greeting. Lend a more personal touch to email. Something, a missing CC-ed email.
Then you can try mail merge to print letters, labels, and envelopes. It is a powerful technique for anyone to learn and use. See the little known features of Outlook 10 Hidden features of Microsoft Outlook that are little used 10 hidden features of Microsoft Outlook that are little used Microsoft Outlook has a lot of features. Use these lesser-known features of Outlook and improve your email workflow. Read More
Do you use mail merge for email? Or, are you stuck with the most common habit of carbon copying (CC) and even more? “anonymous” blind carbon copy (BCC)? Share Your Outlook Productivity Tips 10 Quick Tips to Get Better in Outlook 10 Quick Tips to Get Better in Outlook Are you using Outlook to its full potential? Become an Outlook master with our selection of lesser-known tips and tricks and watch your productivity take off. Read more with us below.