If you've ever had to present an equation as part of a Word document, you may be looking at 6 free math apps to help you survive your math class. 6 free math apps to help you survive your math class. Class one way or another, and these apps will make that journey a thousand times easier. Read More The number of special characters involved and the complexity of proper formatting can make it really difficult. Fortunately, Microsoft Office 2016 offers some tools to make life a little easier.
Once you're fully aware of the built-in assists in the Office suite, integrating even the most complicated equations into your work will be a breeze. Then there is the simple matter of understanding what you have in front of you...
There are certain mathematical equations that Office users will need again and again, so Microsoft decided to save everyone some time and effort by offering several built-in staples.
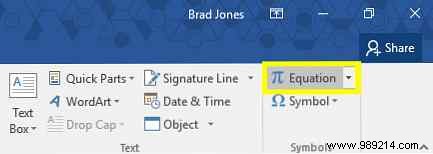
These equations can be accessed by going to the Symbols Insert section tongue. Click on the Equation dropdown and choose one of the built-in examples to insert into your document.
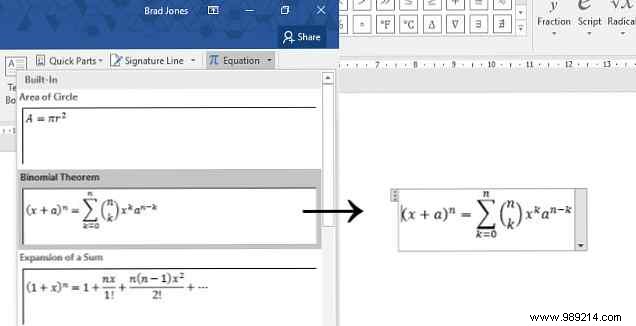
Once the equation is on the page, you can use the dropdown menu to its right to make adjustments like switching between linear and professional formatting styles. How to Format and Manage Lists in Microsoft Word How to Format and Manage Lists in Microsoft Word No matter how many bulleted or numbered lists you've created with Microsoft Word in your life so far, I bet you'll learn something new from this guide! Or did we miss something? Read more . The box on the right side of the equation is simply a "handle" to make it easier to drag the statement around your document without rearranging its content.
It's worth noting that you can make edits to these built-in equations simply by highlighting individual values and typing in the desired replacement. Once you've done that, you can use the Save as new equation dropdown option. to store this formula for later use.
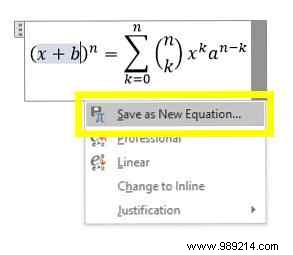
It's worth taking a look at More equations from Office.com Equations option pull-down on the ribbon. As long as you are connected to the internet, this will offer more pre-written equations online, ranging from relatively simple things like a basic fraction multiplication template, to more detailed formulas like the Gamma function.
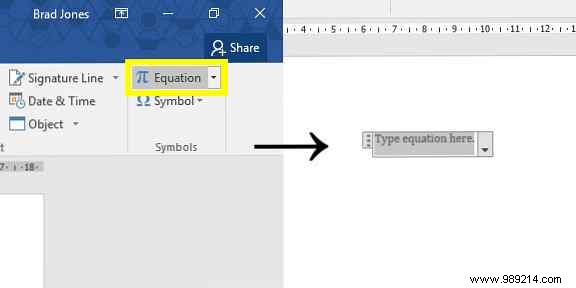
To start typing an equation manually, navigate to the Symbols Insert section tab and click the word Equation itself, rather than the accompanying dropdown button.
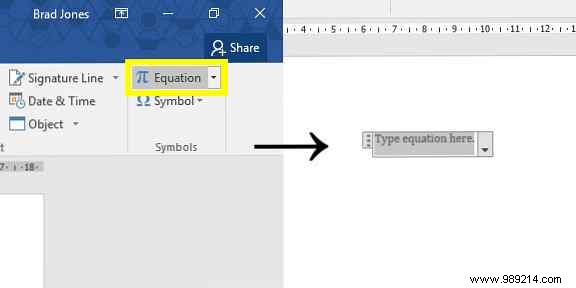
The shortcut to start typing an equation is ALT + = . You will notice that when you start to create an equation manually, the Ribbon will relocate to the Equation Tools Design section tab to give you quick access to a number of symbols and structures. It's great to have these characters handy, but of course you can also use the corresponding ASCII codes or even Character Map 3 applications to overload the character map In Windows 3 applications to overload the character map in Windows when Character Map becomes a staple of your work routine, you have two options:find some third-party app to make the characters more easily at your fingertips, or memorize the Alt keys for each... Read More .
Note that while in this mode, input from your keyboard will default to italic math text when in a math region. If you don't want this to happen, use the Normal text toggle on the Tools tape section.
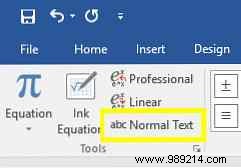
Once you've written your equation, you can use the standard text formatting tools in Word to edit its visual appearance. However, by changing the font, Want Gorgeous Free Fonts? Here are 25+ sites where you'll find them Do you want to have beautiful free fonts? Here are over 25 sites where you'll find them. Instead of reading through hundreds of fonts, here are a few sites to help you keep up with all the new fonts you'll want to use in your next design. Read More You can still modify the size and color of the text as usual.
If your equation is one that you're likely to reuse on a regular basis, it's worth saving it so you don't have to manually type the formula each time. To do so, click the dropdown button on the right side of your equation and select Save as new equation .
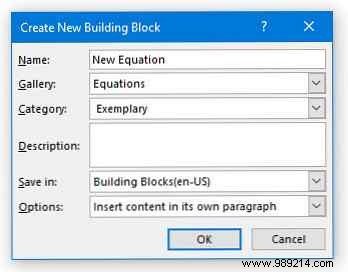
The save dialog that opens as a result is pretty self-explanatory, but take a moment to consider the Options dropdown. This will allow you to stipulate whether your equation can be inserted directly into the text, or added by default as a new paragraph or even a new page. The last two options won't be appropriate for every formula you write, but they will save you time and effort when it comes to formatting in certain situations.
Office 2016 also allows you to write equations freehand, either using the mouse or a touch interface. If you plan to work with the latter input method, be sure to familiarize yourself with Windows Ink. Try Windows Ink on Windows 10, run Android apps on your Chromebook… [Tech News Digest] Try Windows Ink on Windows 10, run Android apps on your Chromebook… [Tech News Digest] Windows Ink is coming to Windows 10, Google mocks Android apps for Chrome OS, even Steve Wozniak thinks Apple should pay more taxes, Spotify finds your Game of Thrones game and follows the Olympic torch on... Read More in advance.
Once you're ready to get started, head over to the Symbols Insert section tab and use the Equation dropdown. Select Ink equation to open the drawing interface.
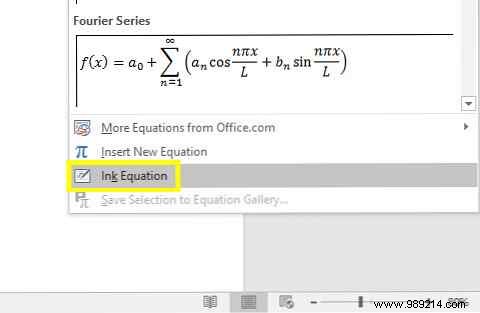
The drawing interface consists of a space for you to write and a preview box that shows how the equation will look on the page. This gives you a chance to refine your work before inserting it into the document, but you'll probably find that Windows Ink can read your handwriting fairly accurately.
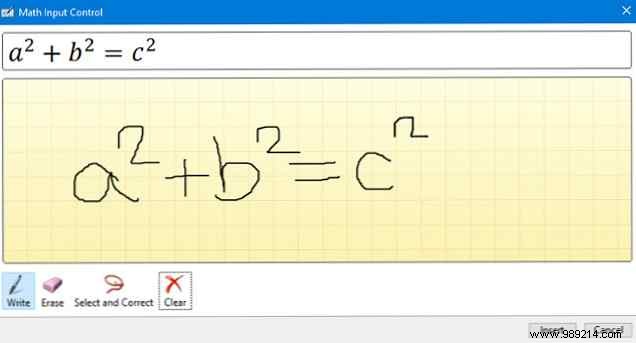
Write your equation in its entirety before coming back to make any edits. Windows Ink is smart enough to be context-aware, so even if it misreads certain characters as you type them, it can automatically correct them with the desired result. Microsoft Word's Math AutoCorrect makes equations easier to type. to write You know that Word has AutoCorrect, but did you know that you can also enable its shortcuts for math? Read more after completing the entry.
If you need to adjust your equation, you have two tools at your disposal. The first is the Delete Function, which removes individual characters or symbols one by one and cannot be undone, so be careful when using it.
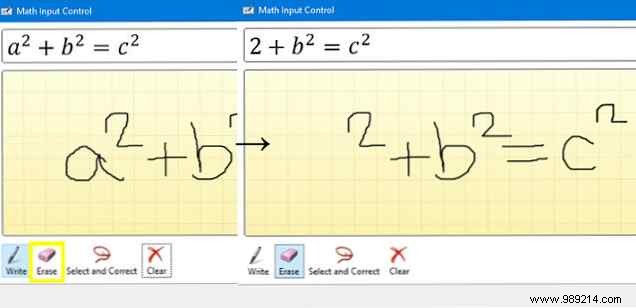
You can also use Select and correct to replace an element of your equation, instead of removing it entirely How to Recover Deleted Office Files How to Recover Deleted Office Files Lost a crucial file and need to get it back? These tips will help you get your Office documents back in no time. Read more . To use this tool, select it at the bottom of the window and use your cursor to draw around the character or symbol you want to correct until it turns red.
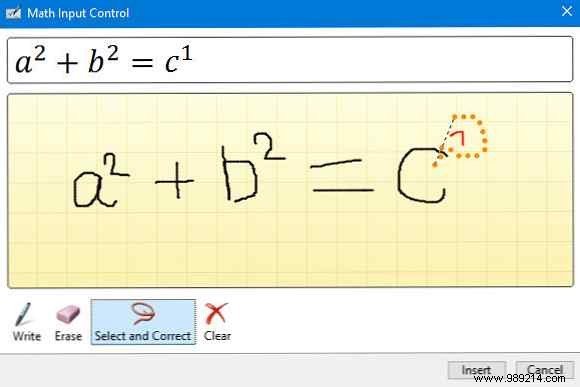
You will then be presented with a selection of replacements to choose from. If the character you're looking for isn't in the list, you'll just have to make another attempt to draw it.
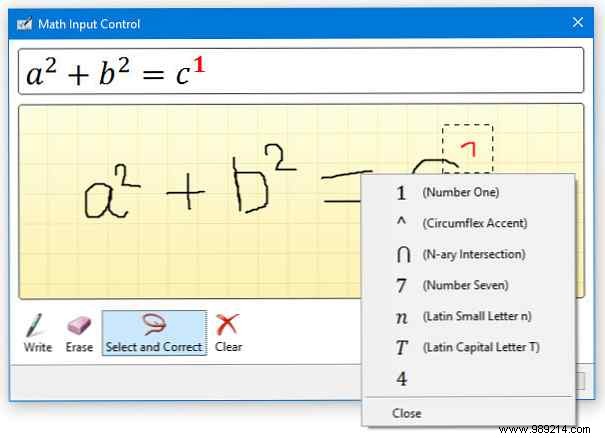
Once your equation is ready, simply click Insert and it will be added to your document.
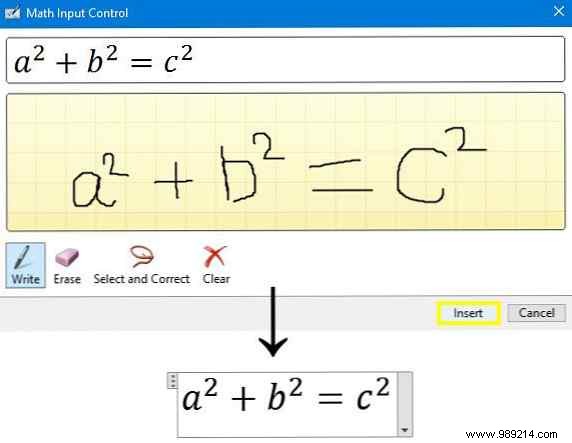
Do you have any tips on how to produce perfect equations in Office 2016? Or are you looking for help with a particular problem that is not covered by this article? Head to the comments section to ask for advice, or offer it to other readers.