Dropdown lists limit the number of entries for an input field. They help prevent typos and misspellings. And Excel supports surprisingly versatile dropdown list features. So if you want to use Excel for forms or data collection, make it easy for your users. Before you share an Excel spreadsheet, make sure you do these things first Before you share an Excel spreadsheet, make sure you do these things first. way to collaborate on Excel workbooks, but before you put your Excel files in the hands of others, prepare your worksheets for sharing with these tips. Read More
Use a dropdown list in a cell when specific options are available for that cell. For example, you can create dropdown lists that contain options like Male and Female , Yes and No , or any other custom list of options How to Create a Custom List in Microsoft Excel How to Create a Custom List in Microsoft Excel Do you often have to fill in the same data sets in your Excel spreadsheets? Simply create a custom list and use AutoComplete to apply it. Read more.
We'll show you how to add dropdown lists to your Excel spreadsheets.
Creating a dropdown list is easy in Excel, but the process isn't obvious. Here is a summary of the steps to create a custom dropdown list in Excel:
Excel Isn't Easy 8 Tips to Learn Excel Quickly 8 Tips to Learn Excel Quickly Not as comfortable with Excel as you'd like? Get started with simple tips for adding formulas and managing data. Follow this guide and you'll be up to speed in no time. Read More This means you have a ton of options, as you'll see shortly.
Now let's see the steps to make an Excel drop down list in more detail.
One way to add a list of items to a dropdown list using Data Validation is to add your list to a spreadsheet and name the range of cells that contains the list . You can add the list to the same worksheet. 5 Excel Document Settings. You should never forget to review. 5 Excel Document Settings. You should never forget to review. I don't want anyone to see. Always check these settings. Read More Using a named cell range in a dropdown list makes it easier to maintain.
Let's create a dropdown list that contains a few different types of food on Sheet2 as an example. Enter each item in a separate cell, either in a column or in a row. Select the items, enter a name for the range of selected cells in the Box Name , and press Enter .
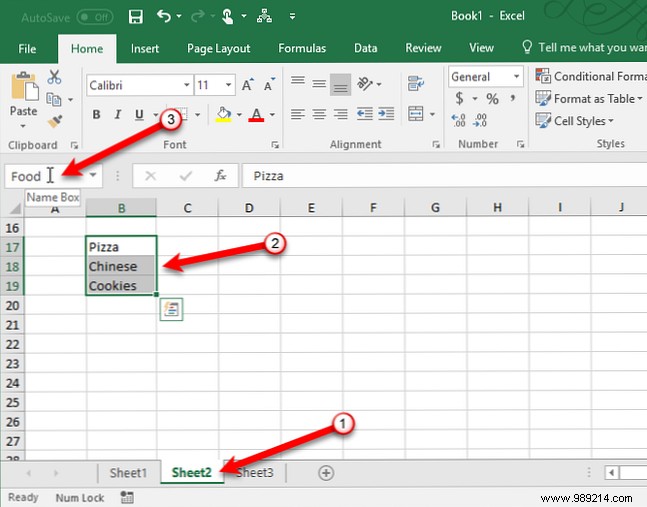
Go to the worksheet where you want to add your dropdown list. Click on the Data tab and then click Data Validation in the Data Tools section.
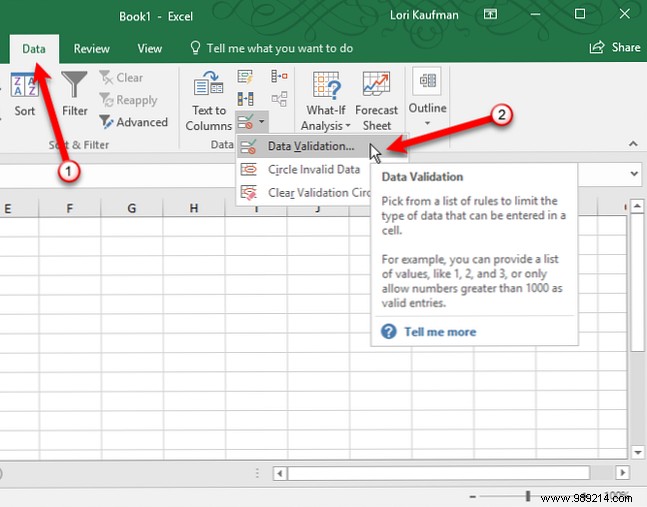
Make sure that Settings tab is active in the Data validation dialog box.
Then select List from the Allow the dropdown list. We are going to use the name of the named cell range that we defined to populate the dropdown list. Enter the following text in the Source box.
= ComidaReplace “Food ” With whatever name you have given to your cell range. Click OK .
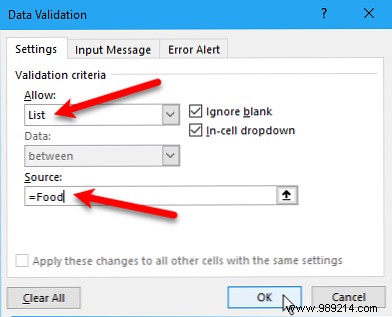
los Ignorar en blanco casilla de verificación está marcada de forma predeterminada. Esto le permite seleccionar la celda y luego deseleccionar la celda sin seleccionar un elemento. Si desea solicitar que se seleccione una opción de la lista desplegable, desmarque la casilla Ignorar en blanco box.
Si desea que se muestre un mensaje emergente cuando se selecciona la celda que contiene la lista desplegable, haga clic en Mensaje de entrada tongue. Comprobar el Mostrar mensaje de entrada cuando se selecciona la celda cuadro y completar la Título y Mensaje de entrada cajas También puedes usar el Alerta de error pestaña para agregar un mensaje que aparece cuando se ingresa una entrada no válida en la lista desplegable (por ejemplo, si alguien escribe en la celda en lugar de seleccionar una opción). Comprobar el Mostrar alerta de error después de ingresar datos inválidos cash register. Seleccione un Estilo y completa el Título y Mensaje de error cajas.
Click OK .
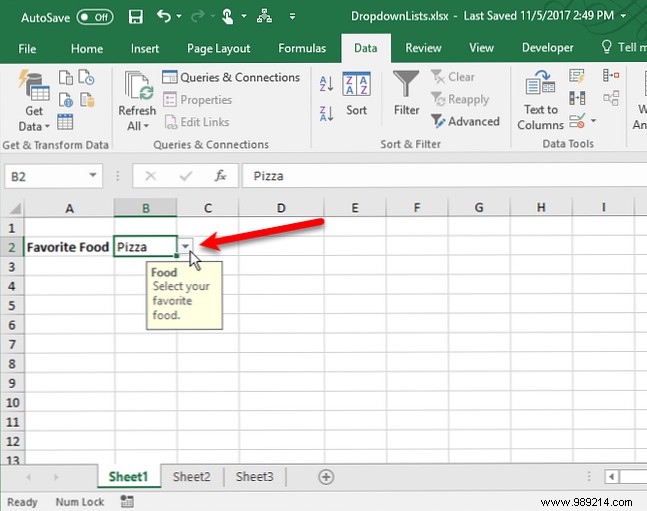
Cuando selecciona una celda Sugerencias rápidas de Excel:Cómo voltear celdas e intercambiar filas o columnas Sugerencias rápidas de Excel:Cómo voltear celdas e Intercambiar filas o columnas Ponga sus datos rápidamente en el formato adecuado, para que Excel pueda hacer su magia. Use estas estrategias para voltear filas rápidamente, convertir columnas en filas, voltear filas y ahorrar mucho trabajo manual. Leer más contiene una lista desplegable, la flecha hacia abajo para seleccionar una opción se muestra a la derecha de la celda. El botón de flecha hacia abajo solo se muestra cuando se selecciona la celda. Le mostraremos una forma de mostrar una flecha hacia abajo junto a una lista desplegable todo el tiempo más adelante en este artículo..
Si la lista desplegable contiene más de ocho elementos, verá una barra de desplazamiento en la lista desplegable cuando haga clic en la flecha.
Ahora que tiene una lista desplegable básica, veamos las configuraciones avanzadas de Excel para editar y personalizar su lista..
Si necesita editar o eliminar un rango con nombre, debe usar el Gerente de nombres . Haga clic en el Fórmulas pestaña y luego haga clic Gerente de nombres en el Nombres definidos section.
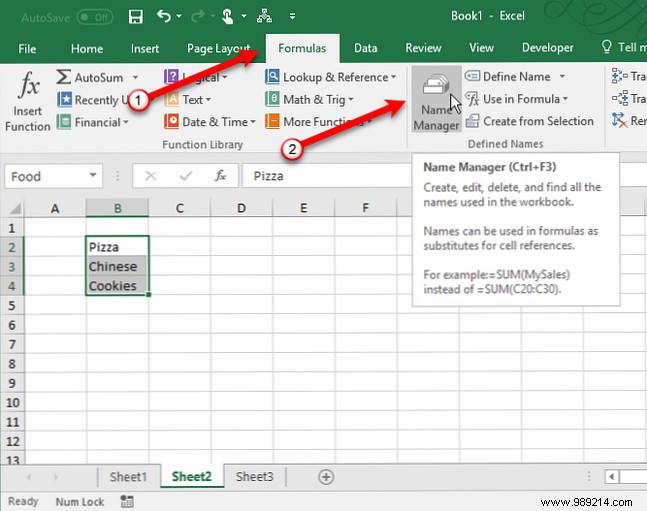
Para cambiar el rango de celdas de un nombre en la Gerente de nombres cuadro de diálogo, seleccione la Nombre en la lista y luego haga clic en el botón de rango de celdas en la parte inferior del cuadro de diálogo. Luego, seleccione el rango de celdas y haga clic nuevamente en el botón de rango de celdas en la versión compacta del Gerente de nombres cuadro de diálogo, de la misma manera que describimos en la sección anterior.
A continuación, haga clic en la marca de verificación verde para guardar el nuevo rango de celdas para el seleccionado Nombre .
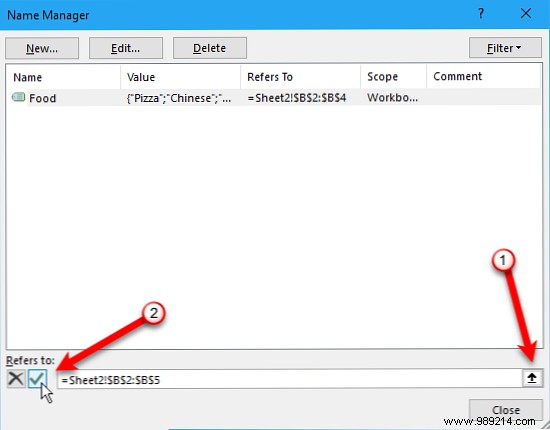
También puedes cambiar un Nombre Seleccionándolo en la lista, pulsando Editar , editando el nombre en el Editar nombre cuadro de diálogo, y haciendo clic DE ACUERDO . También puede cambiar el rango de celdas en el Editar nombre dialog box.
Para borrar un nombre, seleccione Nombre en la lista y haga clic Borrar .
Una lista desplegable dependiente es aquella en la que las opciones cambian según la selección en otra lista desplegable.
Por ejemplo, cuando seleccionamos Pizza en la lista desplegable que creamos en el Cómo crear una lista desplegable En la sección anterior, una segunda lista desplegable dependiente contiene los diferentes tipos de pizza. Si selecciona chino , Las opciones en la segunda lista desplegable dependiente contienen diferentes tipos de platos chinos.
Antes de continuar, vuelve a la Cómo crear una lista desplegable sección y crear la principal Comida favorita lista desplegable, si aún no lo ha hecho.
Ahora, vamos a crear tres listas más y nombrarlas. Ingrese una lista para cada una de las opciones en su lista desplegable principal. Seleccione una de las otras listas, ingrese un nombre para esa lista en el Nombre de Caja and press Enter . Repita para cada lista.
Los nombres de las otras listas deben coincidir con las opciones en la lista desplegable principal. Por ejemplo, una de nuestras otras tres listas contiene tipos de cookies y se llama Galletas , Como se muestra abajo. Las otras dos listas en el cuadro rojo en la imagen de abajo se nombran Pizza y chino .
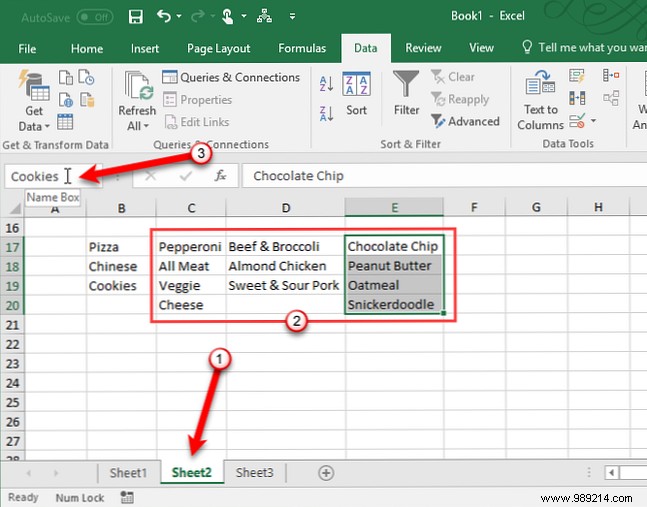
Antes de crear la lista desplegable dependiente, debe seleccionar un elemento en la lista desplegable principal. No importa qué opción seleccione. Luego, seleccione la celda donde desea agregar la lista desplegable dependiente.
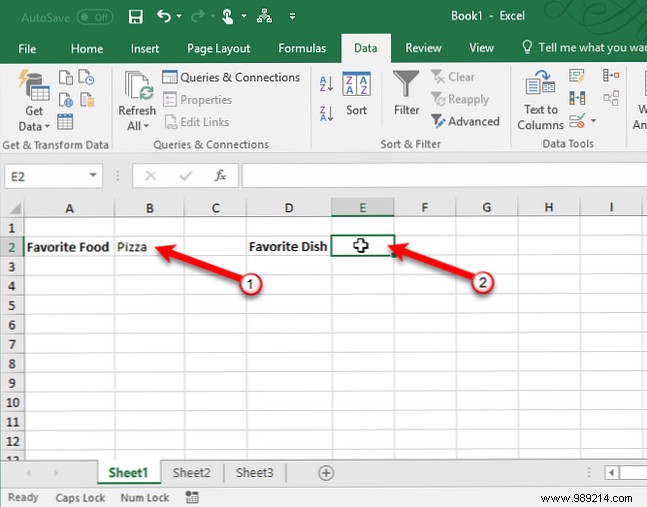
Haga clic en el Datos pestaña y luego haga clic Validación de datos en el Herramientas de datos section. Seleccionar Lista en el Permitir the dropdown list.
Ingrese el siguiente texto en el Fuente cash register. Reemplazar “$ B $ 2 ” con la referencia a la celda que contiene su lista desplegable principal. Mantenga los signos de dólar en la referencia de la celda. Eso indica una referencia absoluta a la celda que no cambiará incluso si copia o mueve la fórmula que hace referencia a esa celda.
= INDIRECTO ($ B $ 2)La función INDIRECTO devuelve la referencia especificada por una cadena de texto, en este caso, el texto de la opción seleccionada en la lista desplegable principal en la celda B2. Por ejemplo, si selecciona chino de la lista desplegable principal, =INDIRECTO ($ B $ 2) devuelve el chino reference. Como resultado, la segunda lista desplegable contiene chino artículos.
Click OK .
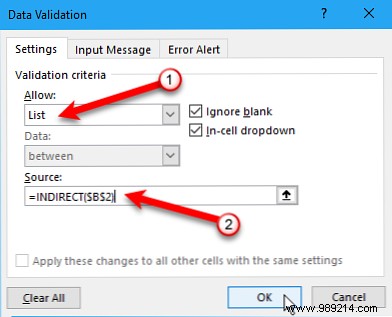
La lista en el Plato favorito La lista desplegable en el ejemplo a continuación cambia dependiendo de lo que está seleccionado en el Comida favorita the dropdown list.
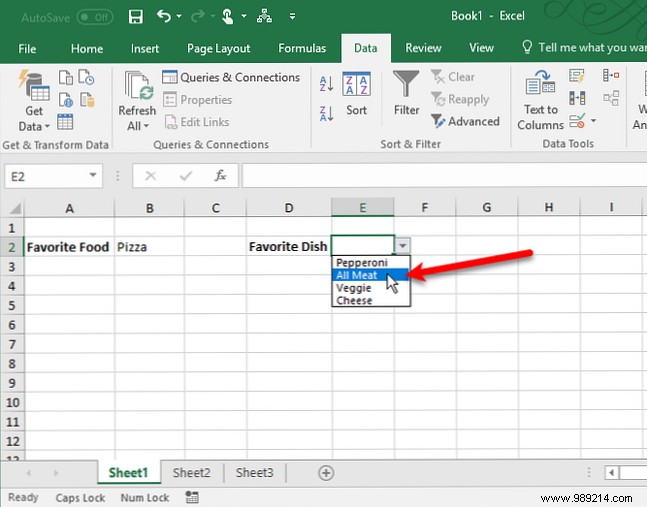
Si necesita duplicar una lista desplegable con validación de datos en otras celdas, copie y pegue la celda usando Ctrl + C y Ctrl + V . Esto copia la lista desplegable y el formato.
Si solo desea copiar la lista desplegable con la validación de datos pero NO el formato, seleccione la celda y cópiela normalmente usando Ctrl + C . Entonces, ve a la Casa pestaña y haga clic Pegar en el Portapapeles section. Seleccionar Pegado especial .
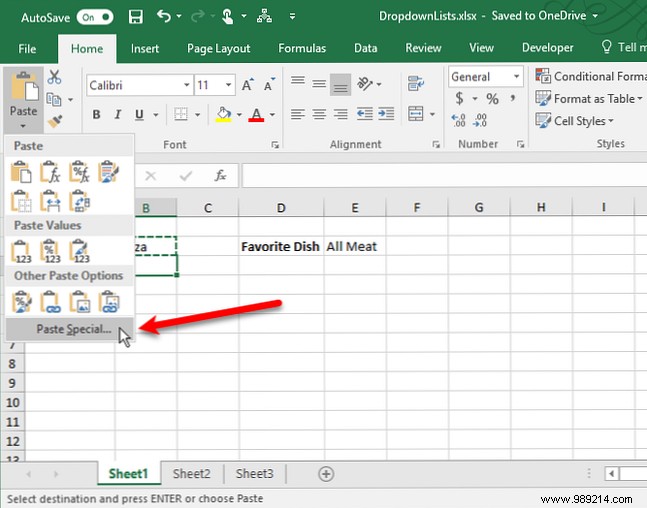
Sobre el Pegado especial cuadro de diálogo, seleccione Validación en el Pegar section. Then click OK .
Esto solo copiará la lista desplegable y no el formato en la celda original.
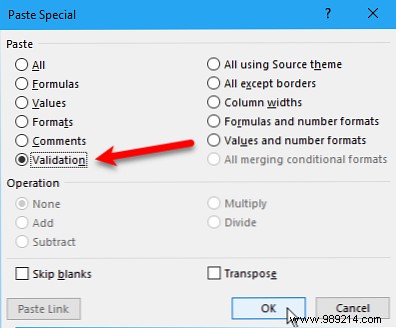
Note: Tenga cuidado cuando trabaje con listas desplegables en Excel. Cuando copia una celda que no contiene una lista desplegable sobre una celda que contiene una lista desplegable, la lista desplegable se pierde. Excel no lo alerta ni le solicita confirmación de la acción. Sin embargo, puedes deshacer la acción usando Ctrl + Z .
Debido a que el botón de flecha hacia abajo no se muestra en una lista desplegable a menos que se seleccione esa celda, es difícil saber qué celdas contienen listas desplegables. Podría aplicar un formato diferente a las celdas con listas desplegables. Sin embargo, primero debe encontrar todas las listas desplegables, si aún no las ha formateado. Hay una manera de seleccionar todas las celdas que contienen listas desplegables, lo que le permite ver dónde están.
Primero, seleccione una celda que contenga una lista desplegable. Ve a la Casa pestaña y haga clic Buscar y seleccionar en el Edición section. Luego, seleccione Ir a especial .
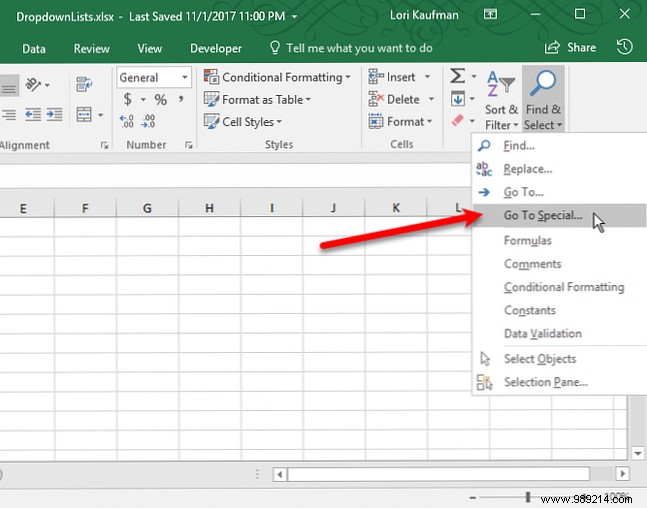
Sobre el Ir a especial cuadro de diálogo, seleccione Validación de datos . los Todos opción a continuación Validación de datos selecciona todas las celdas que tienen aplicada alguna regla de validación de datos. los Mismo La opción solo selecciona celdas con listas desplegables usando el mismo tipo de regla de validación de datos que la de la celda seleccionada.
Aceptaremos la selección por defecto de Todos Porque nuestras listas desplegables tienen reglas ligeramente diferentes. Uno usa un rango con nombre para obtener su valor y el otro usa la función INDIRECTO.
Click OK .
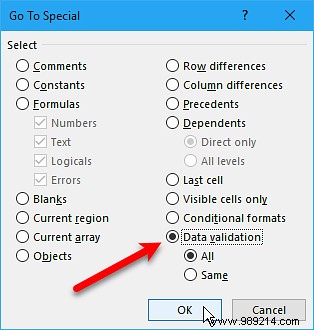
Nuestras dos listas desplegables son seleccionadas.
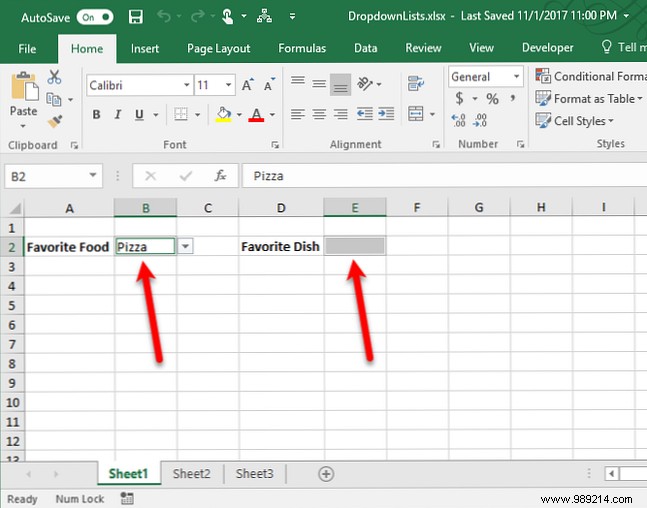
Ahora puede formatear estas celdas Cómo eliminar rápidamente todas las celdas en blanco en Excel Cómo eliminar rápidamente todas las celdas en blanco en Excel ¿Tiene una hoja de cálculo de Excel llena de filas y / o columnas en blanco? No pierdas el tiempo borrándolos a mano. Este método lo hace fácil. Lea Más para diferenciarlas de otras celdas, para que sepa dónde están todas las listas desplegables. Si prefiere no aplicar un formato diferente a las listas desplegables, la siguiente sección le muestra otra forma de hacerlas siempre visibles.
El botón de flecha hacia abajo en una lista desplegable desaparece cuando no se selecciona la celda. Vamos a solucionar este problema agregando un botón de flecha hacia abajo a la derecha de las listas desplegables.
Tomamos una captura de pantalla del botón de flecha hacia abajo en una lista desplegable en Excel. Vamos a insertar esa imagen en la celda a la derecha de la lista desplegable, por lo que verá un botón de flecha hacia abajo incluso cuando la lista desplegable no esté seleccionada. Al seleccionar la lista desplegable, el botón de flecha hacia abajo de la lista se muestra sobre la imagen que insertamos.
Para empezar, descargue el drop-down-arrow.png archivo (haga clic derecho en ese enlace y seleccione Guardar enlace como ). Luego, seleccione la celda a la derecha de una lista desplegable y vaya a la Insertar tab.
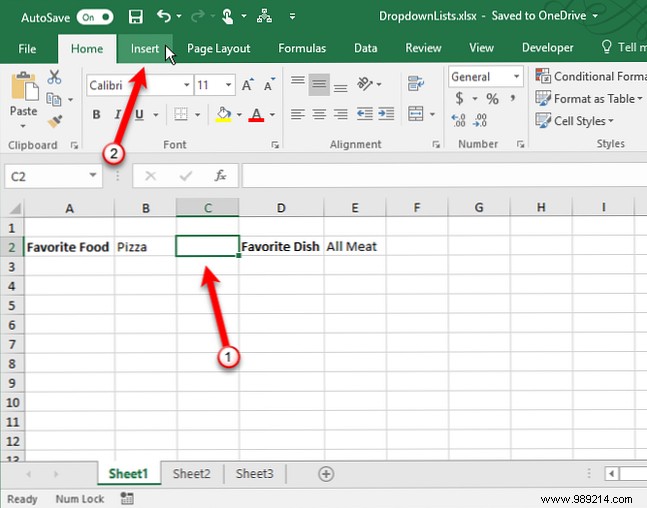
Luego, haga clic en Ilustraciones y seleccione Imágenes .
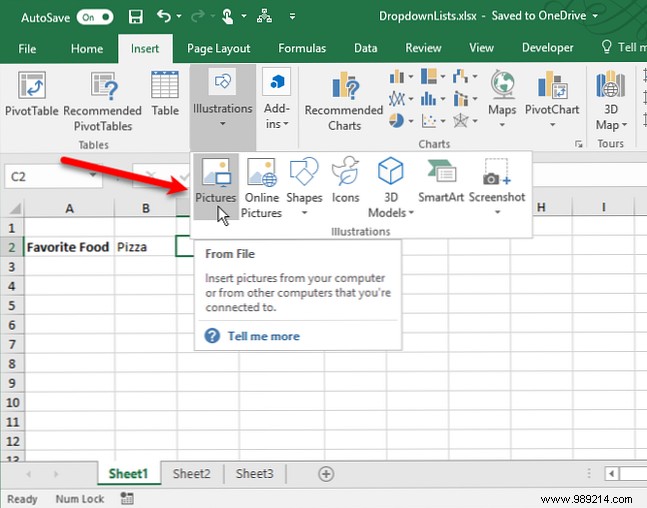
Sobre el Insertar imagen cuadro de diálogo, vaya a donde guardó el drop-down-arrow.png Archivo y seleccione el archivo. Then click Insert .
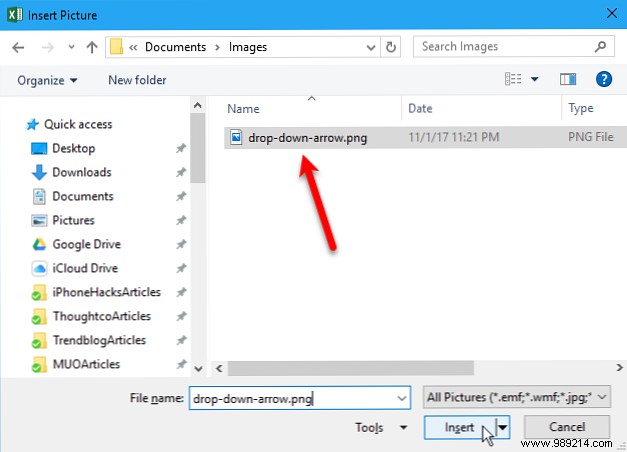
La imagen se inserta en el lado izquierdo de la celda, pareciendo estar conectada a la lista desplegable en la celda de la izquierda. Ahora, sabe dónde está la lista desplegable y puede seleccionar esa celda y el botón de flecha hacia abajo real se muestra sobre el falso..
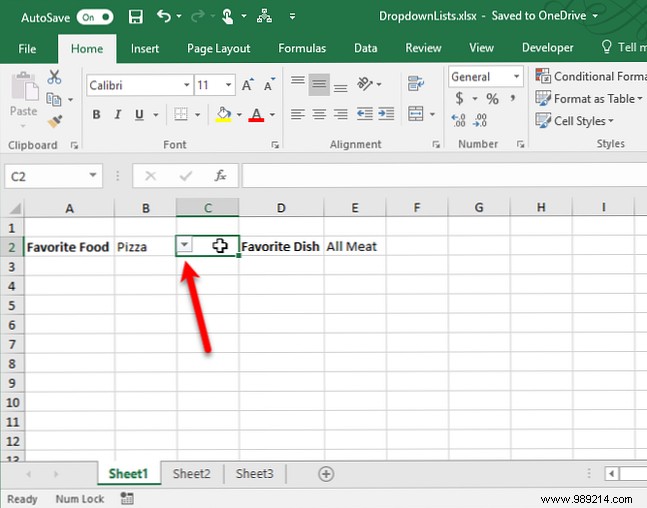
Si decide que desea eliminar la lista desplegable de una celda, seleccione la celda y abra la Validación de datos cuadro de diálogo como se describió anteriormente, en el Cómo crear una lista desplegable sección (ir a la Datos pestaña y haga clic Validación de datos en el Herramientas de datos sección). Haga clic en el Limpiar todo Botón, que está disponible sin importar qué pestaña esté seleccionada actualmente.
Las opciones en el Validación de datos cuadro de diálogo se restablecen a sus valores predeterminados. Click OK .
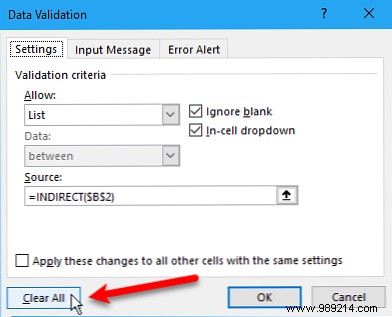
La lista desplegable se elimina y la celda se restaura a su formato predeterminado. Si hubo una opción seleccionada cuando eliminó la lista desplegable, la celda se rellena con el valor de esa opción.
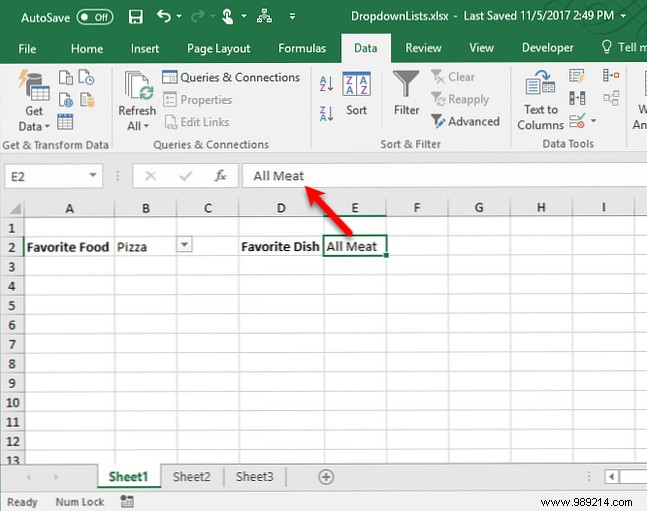
Si no desea conservar ninguno de los valores cuando elimine la lista desplegable, puede copiar una celda en blanco y pegarla en la celda que contiene la lista desplegable. La lista desplegable se elimina y la celda se convierte en una celda en blanco..
Haga un uso completo de las listas desplegables para que la entrada de datos en Excel sea más productiva y haga su vida más fácil. Hay muchos otros controles de formulario disponibles en el Controles Developer section pestaña con la que puedes experimentar en tus hojas de trabajo.
¿Cómo se hace uso de las listas desplegables en Excel? Comparte tus pensamientos e ideas con nosotros en los comentarios a continuación. Además, ¿ha dominado los gráficos de Excel? 8 tipos de gráficos y gráficos de Excel y cuándo usarlos 8 tipos de gráficos y gráficos de Excel y cuándo usarlos Los gráficos son más fáciles de entender que el texto y los números. Charts are a great way to visualize numbers. We show you how to create charts in Microsoft Excel and when to best use which type. Leer más todavía?