A picture in your Microsoft Word document can say a thousand words. But sometimes they can be an extra hoop to jump through when all you're trying to do is scroll fast and read the text.
Well, did you know that there is a little-known feature in Word that allows you to hide all images in your document and replace them with a temporary placeholder?
Using image placeholders helps speed up the display of your document. A document loaded with heavy graphics can slow down Word. Image placeholders do not remove all images from the document. They just hide it so your document can be processed faster. A box is displayed instead of an image.
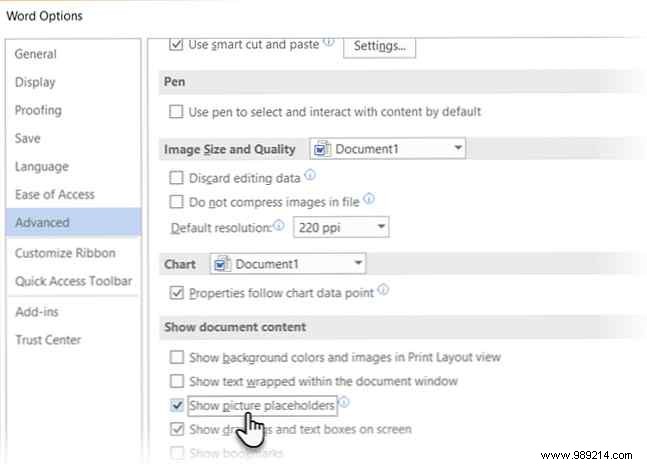
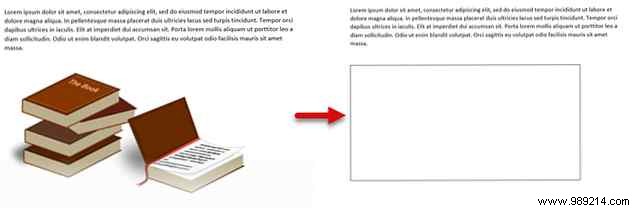
Even with faster computers, image placeholders go a long way to increase your productivity. It may not be noticeable in smaller documents, but open a large document and see how quickly you can get to the text.
You can also scroll through the document much faster without any problem. This is one of those little Microsoft Word features that can make your life easier. 10 Hidden Microsoft Word Features That Will Make Your Life Easier 10 Hidden Microsoft Word Features That Will Make Your Life Easier Microsoft Word is deceptively simple. You're fine as long as you activate a document and just type. But Microsoft Word wouldn't be the Swiss knife without its productive features. Read more.